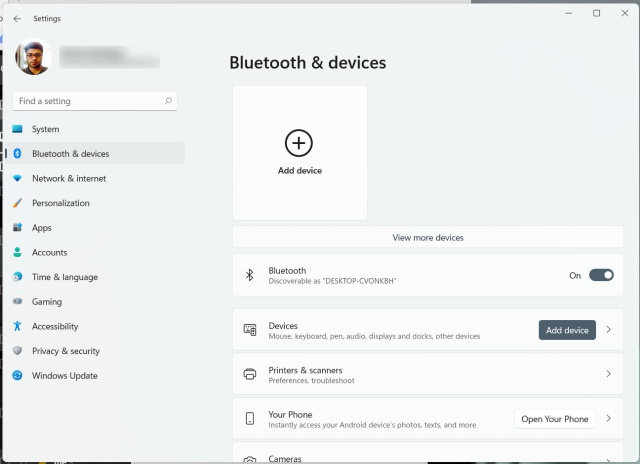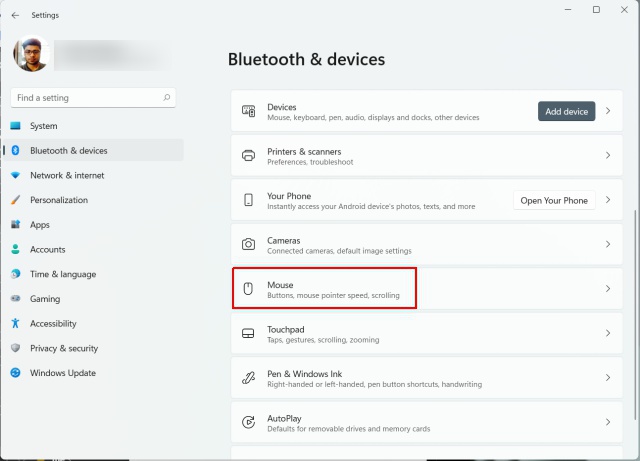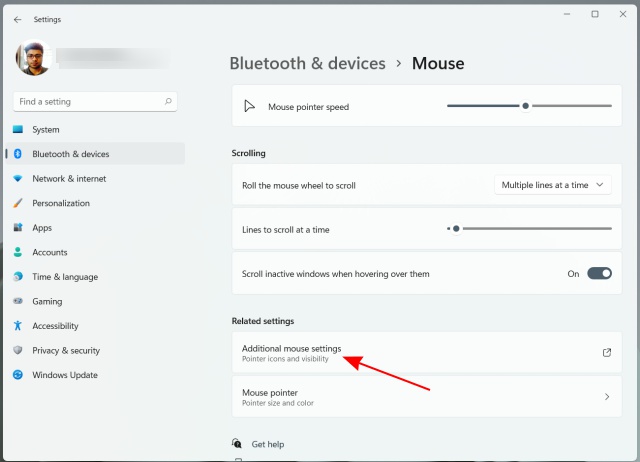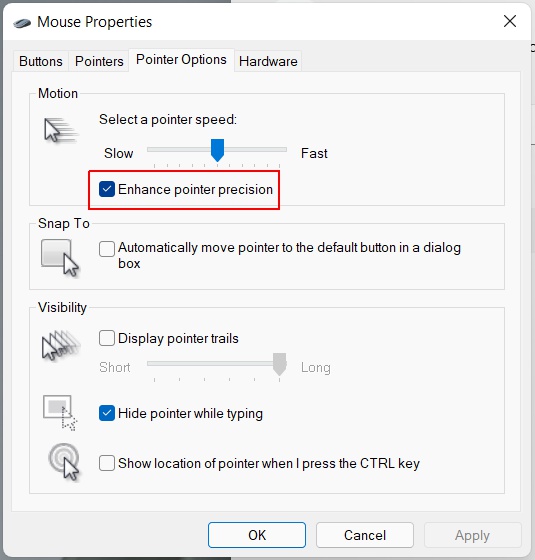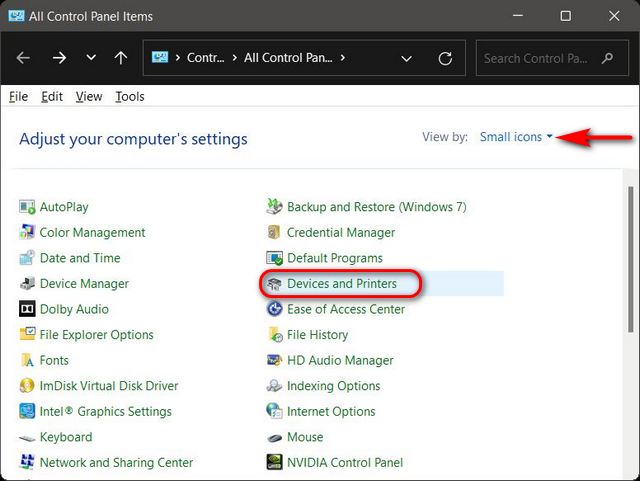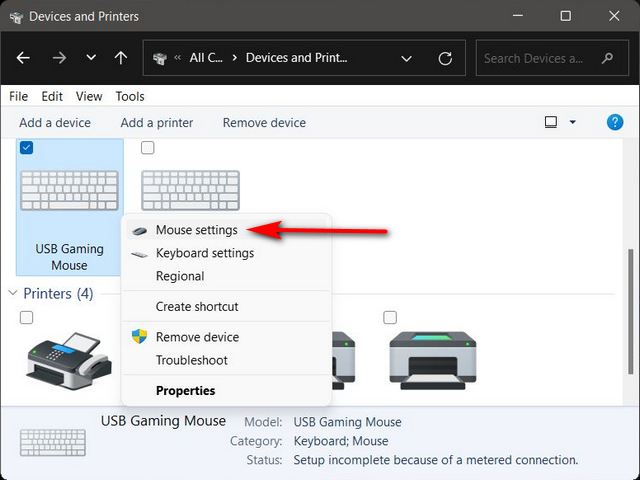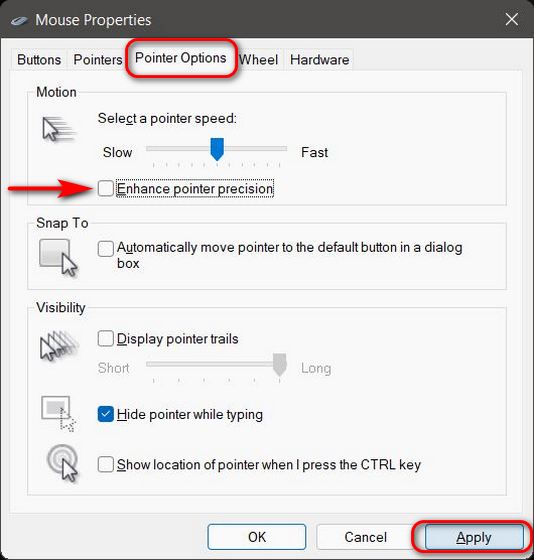Disable Mouse Acceleration in Windows 11 (2021)
We will tell you all about mouse acceleration, including what it is, how it works, and where it could be helpful. We will also explain why disabling mouse acceleration is a good idea in many cases and show how to disable the feature on your Windows 11 PC. So let’s jump in and check out how mouse acceleration works and how you can easily disable it or turn it off in Windows 11.
What is Mouse Acceleration in Windows 11?
Mouse acceleration is available in all recent versions of Windows, including Windows 11. When the feature is active, how far the mouse pointer travels depends on two factors – the distance the mouse is moved and how fast you are moving the mouse. In this case, the distance your mouse pointer moves increases proportionally to how fast you move the mouse. The faster you move the mouse, the further the on-screen pointer travels. That behavior changes when you disable mouse acceleration. With the feature disabled, the on-screen mouse pointer travels the same distance irrespective of the speed at which you move the mouse. It now only depends on how far you are moving the mouse without taking into account the speed at which you are moving the mouse. As mentioned already, mouse acceleration is available in all recent versions of Windows, including Windows 10 and Windows 11. However, you can disable it by going into mouse Settings on your Windows computer. The option to disable mouse acceleration is also present in macOS. And like in Windows, you can turn it off on your Mac computer as well. You can turn it off via system settings or the Terminal.
Benefits of Mouse Acceleration
While most gamers, especially those playing first-person shooters such as CS:GO and Valorant, hate mouse acceleration, it can be helpful in some cases. For example, you can control large ultra-high-resolution displays more intuitively with mouse acceleration. The feature ensures you do not have to move the mouse back and forth multiple times over large distances to get the on-screen pointer to go from one edge of the screen to another. All you need to do is move the mouse faster over shorter distances.
Drawbacks of Mouse Acceleration
While mouse acceleration helps you reach your target area on the screen faster, you are also more likely to overshoot your target. It is only mildly annoying in daily use but an absolute death-knell in FPS games where accuracy is critical. That’s because a high degree of precision and consistent control are of paramount importance for gamers, especially in game titles like Fortnite and Counter Strike. So if you want to turn off mouse acceleration in Windows 11, follow the guide below. We will teach you how to do so in a few clicks.
Disable Mouse Acceleration in Windows 11 [Two Methods]
Method 1: Turn off Mouse Acceleration via Windows Settings
The easiest way to disable mouse acceleration in Windows 11 is through the Setting app, so follow the steps below:
Open the Settings app and move to ‘Bluetooth & devices’ from the left sidebar.
Now, scroll down and select ‘Mouse’ to change the required settings.
Under the Mouse settings in Windows 11, click on ‘Additional mouse settings‘.
From the pop-up window that opens, navigate to the ‘Pointer Options’ tab at the top. Now, you need to uncheck the ‘Enhance pointer precision‘ option to disable mouse acceleration.
Method 2: Turn off Mouse Acceleration for Specific Mouse via Control Panel
Open Control Panel on your Windows 11 computer. To do that, search for ‘control’ (without quotes) in the Windows search bar and select ‘Control Panel‘ from the results.
In the Control Panel, make sure you are using the (small or large) ‘Icons’ view. Then, select ‘Devices and Printers‘.
Note: Those using the ‘category’ view in the Control Panel will need to choose ‘View Devices and Printers‘ under the Hardware and Sound category.
Now, right-click on your mouse and select ‘Mouse Settings‘.
In the Mouse Properties pop-up window, go to the ‘Pointer Options‘ tab and uncheck ‘Enhance pointer precision‘. Finally, hit ‘Apply‘ to save the change.
That’s it! You have successfully disabled mouse acceleration on your Windows 11 PC.
Easily Disable Mouse Acceleration on Your Windows 11 Computer
As you can see, it’s easy to turn off mouse acceleration in Windows 11. In fact, you can use the same method to disable the feature on Windows 10 as well. Either way, now that you know how to disable mouse acceleration on your PC, let us know which game you play and why you felt the need to turn it off. Also, while you are at it, check out other Windows 11 tutorials, including how to change the power mode settings in Windows 11 and enable remote desktop in Windows 11.