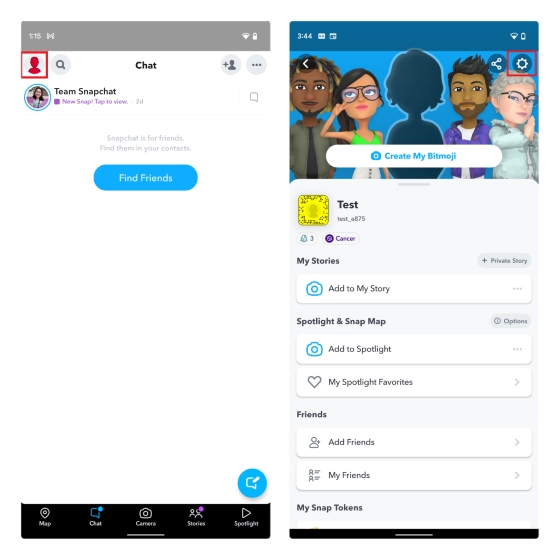8 Tips to Fix Snapchat Not Working (2022)
Check If Snapchat Service Is Down
If Snapchat suddenly stopped working on your end, it’s always a good idea to check if the service is down. Since Snapchat doesn’t host a real-time live status page, you could check out websites like Downdetector to know if other Snapchat users are facing issues with the service. Moreover, you could also keep an eye on Snapchat’s official support account on Twitter, where the company posts updates about server outages and downtimes.
Close Snapchat and Re-Login
Now, if the Snapchat service is working fine, the next best solution is to close and restart the app. You can simply head to the recent apps switcher and swipe on the Snapchat card to close the app. If that does not fix the issue and the app is still not working, you could log out and log back into your account to re-sync all your conversations. To do that on your Android or iOS device, follow the steps below:
Open Snapchat and tap your Bitmoji (or profile) icon at the top-left corner of the screen. From the profile page, tap the “Settings” icon at the top-right corner.
Then, scroll down to the bottom of the Settings page and tap on “Logout”. After that, tap on “Logout” again in the pop-up prompt to confirm your action.
Restart Your iPhone or Android Phone
One easy troubleshooting measure that you should try before proceeding further is restarting your phone. Although it might sound obvious, a simple restart can often fix issues if the app isn’t opening or working as intended. In case opening the Snapchat app after restarting the phone didn’t work out, try other solutions listed below to fix Snapchat not working issue.
Check Your Internet Connection
Another underrated solution is to check your internet connection. You might not have realized that your network provider is temporarily facing connectivity issues, you have exhausted the data limit, or just forgot to turn on network data. You can also try switching to mobile data if Snaps are not loading on your Wi-Fi network. In case the issue persists, and you lost your Snapstreak with your friends, follow our linked guide on how to get Snapstreak back.
Force Restart Snapchat App
There are times when the app might start working fine after you restart it. However, if that didn’t help solve the issue, here’s how you can force stop the Snapchat app on your Android device:
- Long-press the Snapchat app icon and tap the “i” button in the pop-up context menu. From the “App Info” page that now appears, press “Force stop” to force quit Snapchat.
Note: We haven’t listed the path you can follow in the Settings app on your Android device because that may differ slightly depending on the Android skin, such as MIUI, One UI, or others, you are using. We have used a Pixel 3 XL running Android 12 for this tutorial. - When the confirmation prompt appears, choose “OK” to force close Snapchat. Try opening the Snapchat app after doing this and see if that fixed the issue.
Clear Snapchat App Cache
Another simple way of troubleshooting the Snapchat not working issue is to clear the app’s cache. The option to clear cache is only available on Android devices. You will need to delete and reinstall the app on your iPhone. With that said, here’s a look at how it works:
- Long-press the Snapchat app icon and press the “i” button to access the “App Info” page. Now, tap on “Storage & cache“.
- When the Storage page appears, tap on “Clear cache” to remove the app’s cache stored on your device. After clearing the cache, open Snapchat and see if it has fixed the problem.
Update Snapchat App
New features of Snapchat might not be working for you because you are on an outdated version of the messaging app. In that case, you can try updating Snapchat app from the Google Play Store or App Store. On Android, open the Play Store and tap on your profile picture at the top-right -> Manage apps & devices ->Updates available (or tap the “Update All” button). On an iOS device, open the App Store and tap on your profile picture at the top-right. Then, tap the “Update” button next to Snapchat on the next page.
If you were not seeing specific messages in Snapchat or seeing an error related to the older version, updating the app should fix the issues. You could also try reinstalling the app if updating the app didn’t do the trick.
Snaps Aren’t Sending? Clear Conversations in Snapchat
If you are unable to open the conversation of a specific user, you can choose to clear the conversation. Doing so will clear all unsaved Snaps the person sent you, so make sure you keep that in mind. If you would like to proceed, follow the steps below to clear a conversation to fix Snapchat not working issue.
- Open Snapchat and tap on the Bitmoji (or profile) icon at the top-left corner of the screen. When your profile screen appears, tap the Settings icon at the top-right to view Snapchat settings.
- Then, scroll down until you reach the “Privacy” section and select the “Clear Conversation” option. You will now see your conversations list. Tap the “X” button next to the Snapchat display name to clear their conversation.
- When the confirmation prompt appears, tap “Clear” to clear the Snapchat conversation. As the company notes, clearing a conversation from the feed will not delete saved or sent messages in the conversation.
What to do when Snapchat is not working? Snapchat might not work due to connectivity issues, server outages, app crashes, and more. We have detailed a few solutions to fix Snapchat when it is not working in this article. Why is Snapchat crashing? Snapchat might crash if a buggy app update or software update is installed on your phone. You can try updating your Snapchat app from Play Store or App Store to stop the app from crashing when you’re opening it.
What does Clear Cache do on Snapchat? Snapchat’s cache makes it easier to run faster when using the app. But you might encounter missing messages or the messages not sending issues at times due to cache. So, the clear cache feature removes all unsaved Snaps the person sent you and offers you a clean conversation view. Your Memories backup and messages won’t get deleted when you clear the Snapchat app’s cache.
Easy Solutions to Fix Snapchat Not Working Issue
So, those are some simple ways to fix the Snapchat app if it has stopped working on your iOS or Android smartphone. On a personal note, updating the app almost always works whenever I run into app crashes. Did any of these nifty fixes help you solve the annoying Snapchat not working issue? Let us know in the comments.