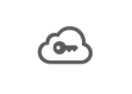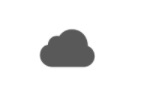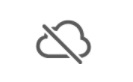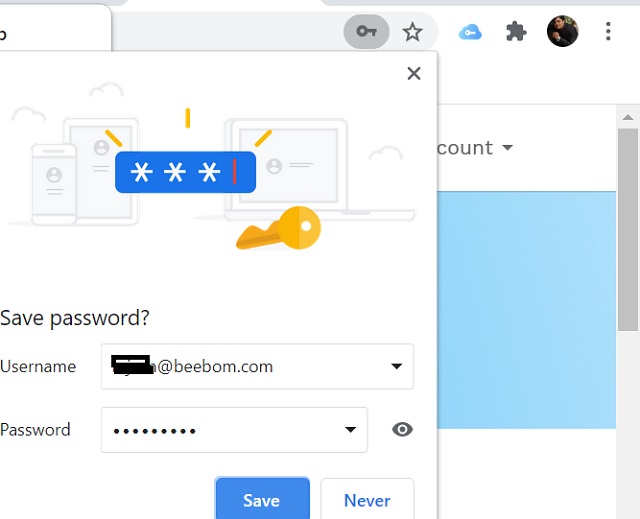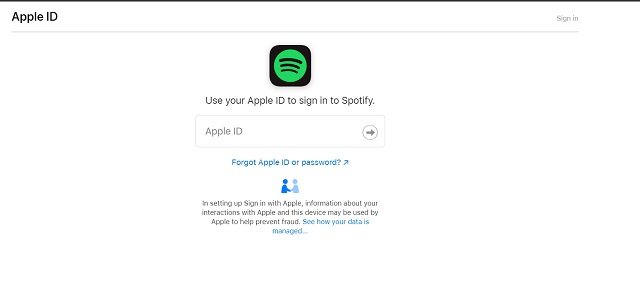Enable and Use iCloud Passwords in Google Chrome on Windows
So, what’s the requirement to enable iCloud Passwords extension in Google Chrome? Well, make sure you have iCloud for Windows version 12 or later. Furthermore, bear in mind that iCloud Passwords extension only works in Chrome on computers that have iCloud for Windows installed. Also note that it doesn’t work in Chrome on macOS. That said, let’s dive right in to learn how to set up and use iCloud Passwords in Chrome on Windows.
Access a Saved Password in Google Chrome
If you have a saved password for a website, you can access it with ease using the iCloud Passwords Chrome extension on Windows. To get going, head over to Chrome Web Store and add the iCloud Passwords to the Chrome browser.
In Google Chrome on a Windows computer, head over to a website where you have saved a password. Then, click on the iCloud Passwords button in your browser.
If asked, enter a six-digit verification code in the pop-up window. After that, click the account you want to use. Then, your username and password will be auto-filled on the website.
Check If You Have a Saved Password
Apple has made it quite easy to figure out if you have a saved password for a website. So, if you ever seem to be a bit confused, look no further than the icon of the Chrome extension.
If the iCloud Passwords icon is blue, that means you have a saved password for the website which you can access by clicking the button.
If the iCloud passwords is greyed out, that means you have a saved password for the website, which you can access by enabling iCloud Passwords. Simply, click on the button and then follow the onscreen instructions to access the saved password.
If the icon shows nothing but a greyed out cloud that means you don’t have a saved password for the website.
If the icon is greyed out and has a cross mark, be sure to sign in to the iCloud for Windows app and and also enable iCloud Passwords.
Add a New Password to iCloud Passwords Chrome Extension on Windows
If you create a new account or enter a username and password not saved in iCloud, iCloud Passwords Chrome extension will save the credentials. After that, you can access the saved username and password across your iDevices with Keychain turned on.
Launch Google Chrome on a Windows computer. Then, either create or enter a new account on a website. After that, you will be asked to enter a six-digit verification code in the pop-up window.
Next, you need to click on Save Password in the notification to add the account to iCloud. Just in case you don’t want to add the account to iCloud, choose Not Now or Never for This Website.
Update an Existing Password Using iCloud Passwords Chrome Extension on Windows
It’s quite simple to update an existing password using the iCloud password Chrome extension. Thanks to the seamless syncing, your new password will sync with across iDevices including iPhone, iPad, and Mac.
Open Google Chrome on a Windows computer and then navigate to the website and sign in with the username as well as updated password.
If asked, enter a six-digit verification code in the pop-up window. After that, click Update Password in the notification.
Set Up and Use iCloud Passwords Google Chrome Extension on Windows
That’s all there is to it! Better late than ever. As someone who often has to juggle between macOS and Windows, I find the introduction of iCloud Passwords a great news. And I’m sure it could be like a music to many ears. What do you have to say about this extension? Would you like to give it a try on your device? Be sure to share your thoughts with me.
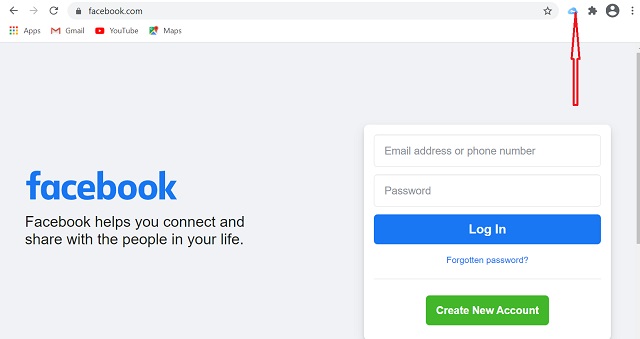
![]()