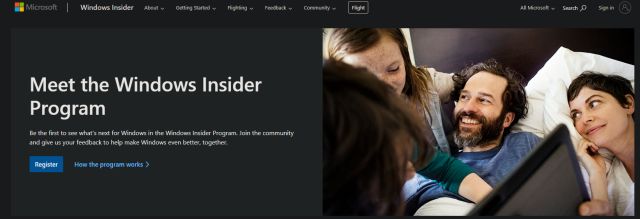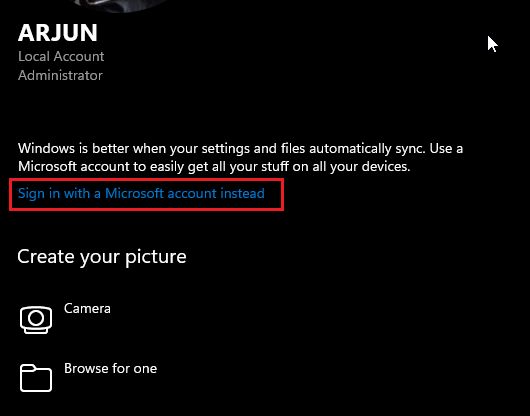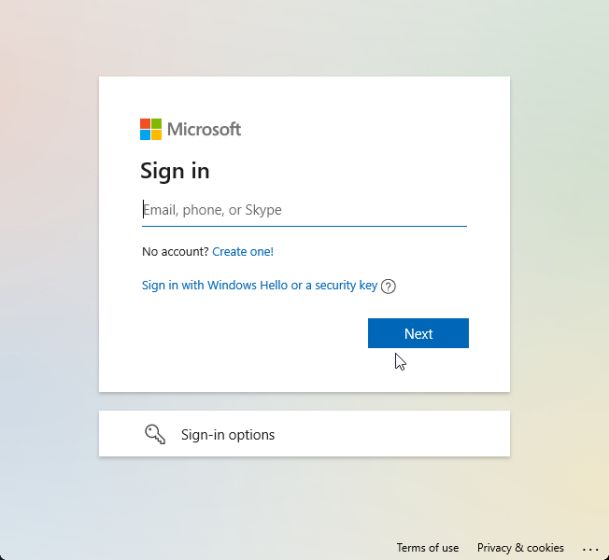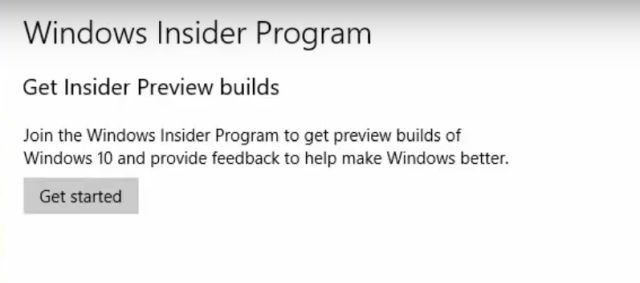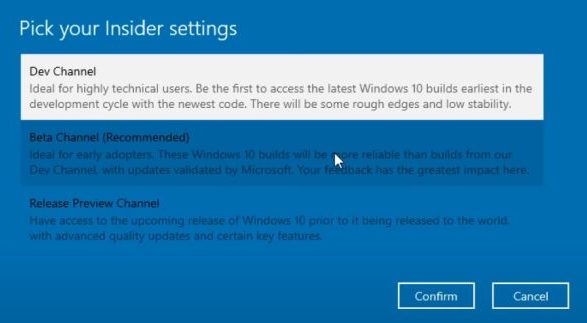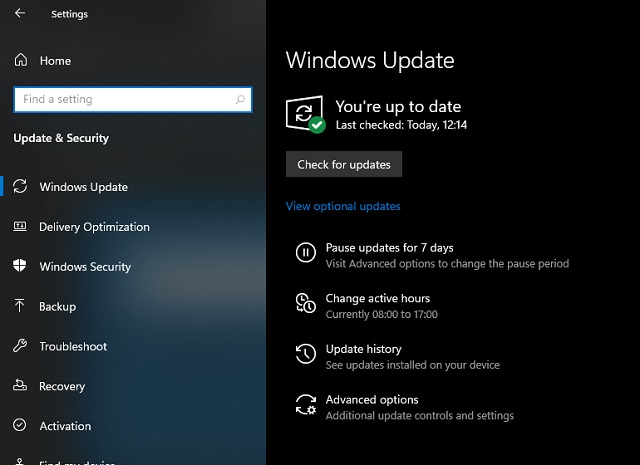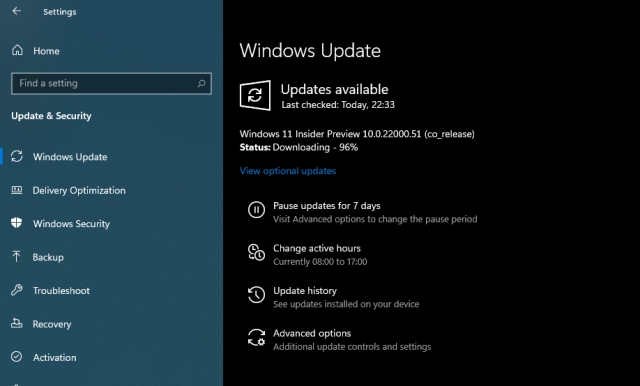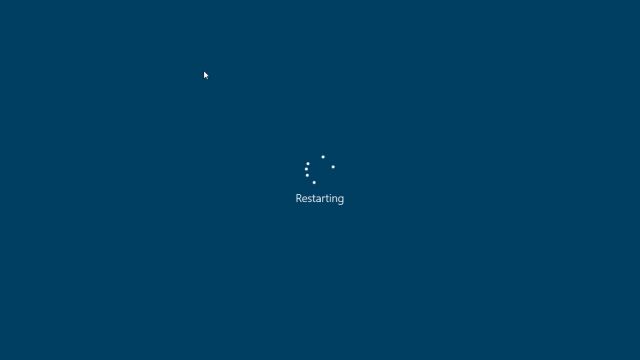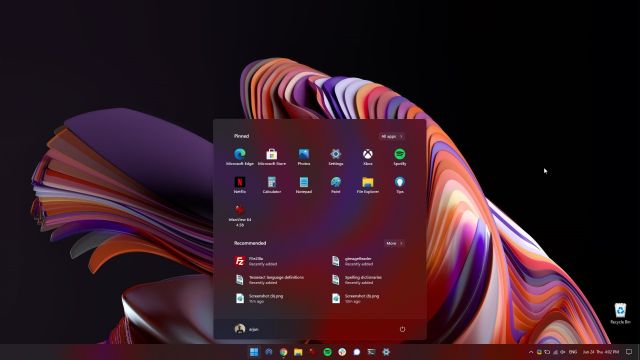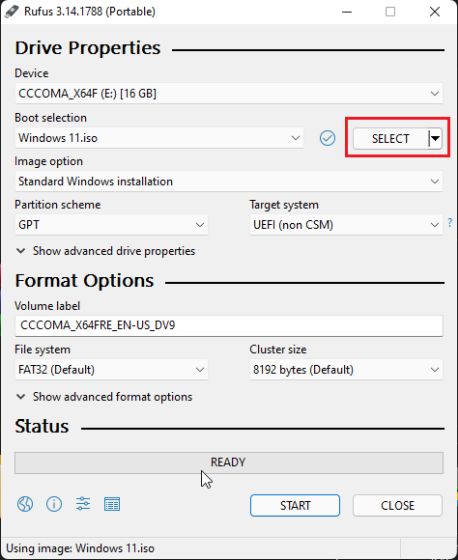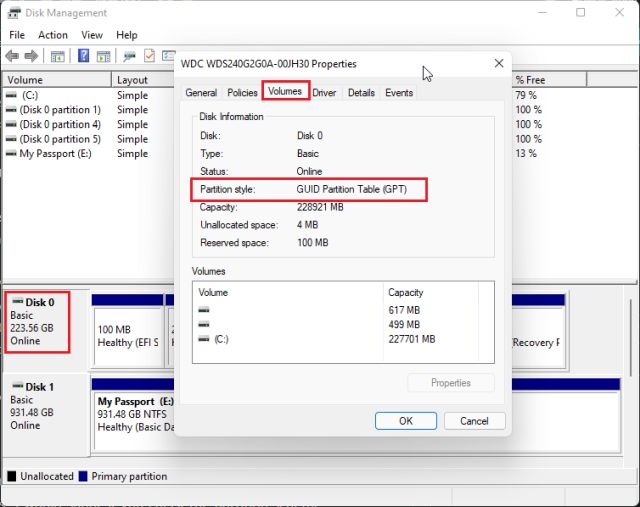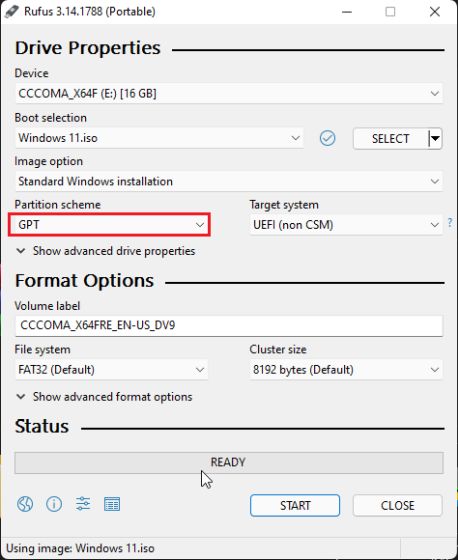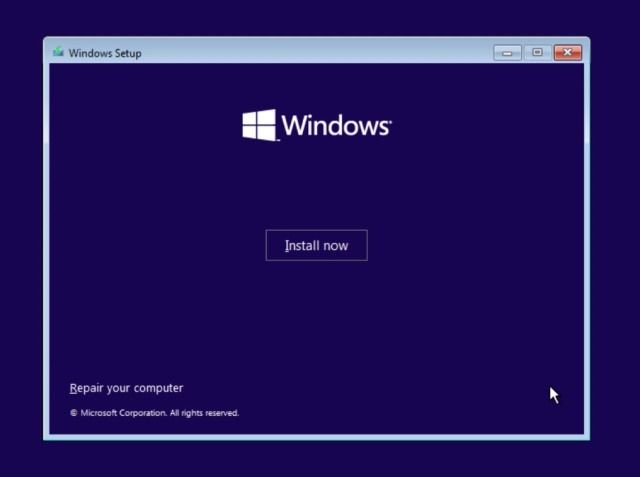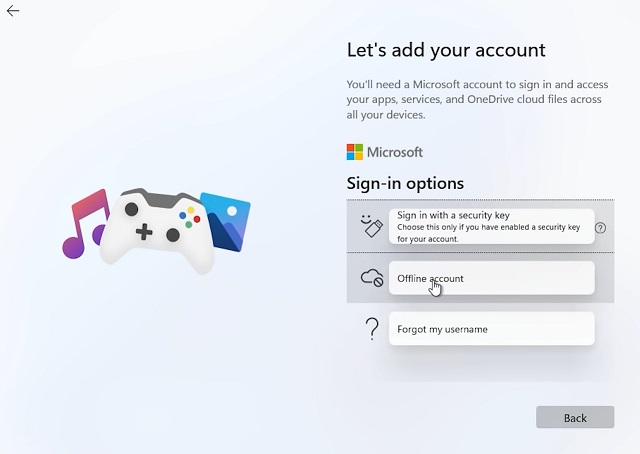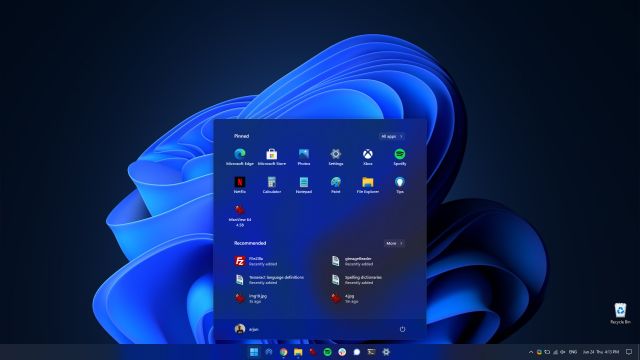Windows 11 Upgrade: A Step-by-Step Guide (2021)
If you are on Windows 10, you can follow this guide to install Windows 11 on your computer without any hassle. And for advanced users, we have also added instructions for Windows 11 clean installation through the ISO image. Moreover, if your PC isn’t completely compatible with Windows 11, we have a solution to fix that as well. As always, you can use the table of contents below to jump ahead to whichever method you want to use to upgrade to Windows 11.
Get the Official Windows 11 Update on Your Compatible PC
Check for Windows 11 Update on Your PC
The first, and possibly the easiest method to get the Windows 11 free upgrade on your PC is by simply checking whether Microsoft has rolled it out for your computer. Here’s how to do that.
Open Settings on your PC and click on ‘Update & Security’.
Click on ‘Check for updates’ to check if the Windows 11 update is available on your computer.
Use the Windows 11 Update Assistant to Upgrade Right Away
If the update hasn’t rolled out for you yet, don’t worry, there’s a really easy way to get the update right now.
Note: Before you carry on with these steps, it’s important that you ensure your PC is fully compatible with Windows 11. You can check out our article on how to check if your PC can run Windows 11 to do so. If your PC is compatible, you may proceed with the steps mentioned ahead.
Go to the Microsoft Windows 11 Download page (website). Click on ‘Download Now’ under the ‘Windows 11 Update Assistant’ section.
Simply follow the instructions given by the update assistant and you will get your Windows 11 upgrade downloaded and installed in no time.
Now that you’re up and running with Windows 11, do check out some Windows 11 settings you should change right away to get the most out of your computer.
Get the Windows 11 Upgrade with a Clean Install
If you don’t want to use the update assistant, and instead, you want to perform a clean install of Windows 11 on your PC, you can do that as well.
On the Microsoft Windows 11 Download page (website) click on ‘Download Now’ under ‘Create Windows 11 Installation Media’.
Make sure you click on (and read) the section titled ‘Before you begin’. This section outlines the requirements for a successful installation of Windows 11. Moreover, this is also where you will find the official instructions on how to make a bootable USB or DVD for Windows 11 and upgrade your Windows 10 PC to Windows 11.
Use an ISO File to Upgrade to Windows 11
Lastly, you can download an ISO file from Microsoft if you’re interested in using it to burn a bootable Windows 11 installer, or directly mount the ISO and upgrade your computer to Windows 11.
Install Stable Windows 11 on Unsupported PCs (Working Method)
If you are facing an error along the lines of “This PC doesn’t meet the minimum system requirements to install Windows 11” on the PC Health Check app, fret not, there is still a workaround and it works well. In this method, you will have to create a bootable USB and manually install Windows 11. It will only wipe the C drive, including files and programs stored within the C drive, and not touch other partitions. So with that out the way, let’s jump to the steps.
- First and foremost, download the stable Windows 11 ISO image from Microsoft’s website. Scroll down to the third option and choose “Windows 11” and pick your choice of language. Finally, click on “64-bit Download”.
- Next, you need to download Rufus (Free) which lets you create a bootable Windows 11 USB thumb drive. If you find Rufus needlessly complex, you can head over to our list of best Rufus alternatives.
- Now, launch Rufus and click on “Select“, and choose the Windows 11 ISO image. Plug in your USB thumb drive and Rufus will automatically pick the device. I would recommend running Rufus on the same PC where you wish to install Windows 11. This allows Rufus to automatically pre-select the correct values based on your system configuration. Now, click on “START”.
- After the flashing process is complete, download a Registry file from here. It’s a simple Registry file that bypasses CPU and TPM checks during the installation. Now, move this file to the root of the USB thumb drive.
- Finally, keep the USB thumb drive plugged in if you want to install Windows 11 on the same PC. Now, restart your computer, and while the computer boots up, start pressing the boot key continuously. Note: On HP laptops, pressing the “Esc” key during startup brings up the Startup menu. For other laptops and desktops, you will have to look for the boot key on the Internet. It should be one of these: F12, F9, F10, etc.
- Then, Press “F9” (the key can be different for your laptop/desktop) to open “Boot Device Options. Here, select the thumb drive and hit enter.
- You will now boot into the Windows 11 installer setup. Now follow this instruction path, click on Next -> Install Now -> I don’t have a product key -> Select Windows 11 edition -> Next. Here, you will encounter “This PC can’t run Windows 11” error. To solve the issue, move to the next step.
- Press the “Shift +F10” shortcut and a Command Prompt window will appear. Here, type notepad and hit enter. It will open Notepad.
- Click on File on the top menu and then click on “Open“.
- Now, navigate to the USB drive on which you had moved the Registry file. Make sure to change the file type to “All Files” from the drop-down menu below.
- You will find the bypass Registry file. Right-click on it and choose “Merge“. Further, click on “Yes” to confirm.
- Now, close Notepad and Command Prompt and go back by clicking on the back button at the top-left corner.
- Finally, click on “Next” and this time, you won’t face any error. Now, choose “Custom ” and identify the “C” drive partition based on the drive size. After that, click on “Next” to install the stable build of Windows 11 on your PC. Note that, this will only wipe your C drive (including programs and files from Desktop, My Documents, Downloads — all within C drive) and will not touch other partitions.
- After the installation, your PC will reboot. This time, remove the USB thumb drive, and you will be greeted with Windows 11’s brand new onboarding setup.
- There you go! You have successfully installed the stable build of Windows 11 (22000.194) on your computer. Now, go ahead and try out all the new UI elements, centered start menu, new Microsoft Store, widgets, enhanced action center, and much more.
Get the Insider Preview Build of Windows 11
While there’s really no need for you to install the preview builds of Windows 11 on your PC now that it’s officially been released, we are mentioning how you can install those builds as well. Just in case you want to try them out, as well as for posterity.
Install Windows 11 Insider Preview
If you are on Windows 10 and want to test out Windows 11, you can do so right away, and the process is pretty straightforward. Moreover, your files and apps won’t be deleted, and your license will remain intact. In case you want to roll back to Windows 10 from Windows 11, you can do that as well. Now having said all of that, let’s begin.
- For Windows 10 users who want to install Windows 11, you first need to join the Windows Insider Program. Click on this link and register yourself. You should have a Microsoft account to register for Windows Insider Program. If you don’t have one, create one on the same webpage.
- After creating an online Microsoft account, you need to link the Microsoft account to your Windows 10 PC. Basically, if you were using a local account on your Windows 10 PC, you will have to move to the online account. Don’t worry, this won’t delete anything. To do so, open Settings and go to “Accounts”. Here, click on the “Sign in with a Microsoft account instead” option.
- Now, enter the same Microsoft account details you used to register for Windows Insider Program and sign in.
- Once you have moved to an online account, navigate to “Update & Security” from the Settings page. Here, switch to “Windows Insider Program” and click on “Get Started”.
Note: If you get an error relating to Diagnostic data, move to “Settings -> Privacy -> Diagnostics and feedback -> Turn on Optional diagnostic data”. - Choose your Microsoft account and then pick the “Dev Channel” as Windows 11 is being currently rolled out to users in this channel only. Now, confirm it. Note that builds in the Dev channel may have several bugs, but in my experience so far, Windows 11 has been pretty solid.
- Now, switch to the “Windows Update” menu and click on “Check for updates”.
- It will take some time, so keep patience. Finally, you will receive Windows 11 Insider Preview Build 22000.51 update on your Windows 10 PC. Click on “Download“.
- Now, depending on your internet speed and PC hardware, Windows 11 installation will take anywhere between 1-2 hours. Your PC will reboot several times during the installation.
- Once the update is complete, your PC will boot to Windows 11 Preview Build 22000.51 with a new startup sound, new Start Menu (by the way, you can switch back to Windows 10 Start Menu on Windows 11), excellent Windows 11 wallpapers, and a completely revamped UI. All your programs, files, and license will remain intact on Windows 11. Enjoy the new version of Windows on your PC.
Clean Install Windows 11 Insider Preview
Not everyone wants to upgrade from Windows 10 to Windows 11 mainly because of unknown installation errors and slow performance due to carried-over files. So if you are an advanced user and want to clean install Windows 11 on your PC, we need to get back to the bootable method. Note that, by clean install, I don’t mean erasing all of your partitions and files. This method will only wipe the C drive, including files and programs stored within the C drive.
- First and foremost, download the official Windows 11 ISO build from Microsoft’s website. Currently, the Windows 11 Insider Preview 22000.51 build is not available to download, but keep an eye on the official software download page to download the ISO image.
- Next, you need to download Rufus (Free) which lets you create a bootable Windows 11 USB thumb drive. If you find Rufus needlessly complex, you can head over to our list of best Rufus alternatives.
- Now, launch Rufus and click on “Select“, and choose the Windows 11 ISO image. Plug in your USB thumb drive and Rufus will automatically pick the device. I would recommend running Rufus on the same PC where you wish to install Windows 11. This allows Rufus to automatically pre-select the correct values based on your system configuration.
- To steer clear of any GPT/ MBR errors during the installation process, I would suggest you check the partition scheme beforehand. On the PC where you want to install Windows 11, press the “Windows + X” keyboard shortcut and open “Disk Management”. Here, right-click on “Disk 0” and open “Properties”. If you intend to install Windows 11 on another disk (Disk 1 or 2, make sure to select that disk. Then, switch to “Volumes” and check the “Partition style”, whether it’s GPT or MBR. For example, mine is GPT.
- So on Rufus, I have selected “GPT” under “Partition scheme“. You need to choose the partition scheme accordingly. Finally, keep everything as default and click on “START”.
- Once the flashing process is complete, keep the USB thumb drive plugged in if you want to install Windows 11 on the same PC. Now, restart your computer, and while the computer boots up, start pressing the boot key continuously. Note: On HP laptops, pressing the “Esc” key during startup brings up the Startup menu. For other laptops and desktops, you will have to look for the boot key on the Internet. It should be one of these: F12, F9, F10, etc.
- Then, Press “F9” (the key can be different for your laptop/desktop) to open “Boot Device Options. Here, select the thumb drive and hit enter.
- You will now boot into the Windows 11 installer setup. Now follow this instruction path, click on Next -> Install Now -> I don’t have a product key -> Select Windows 11 edition -> Custom. If you had Windows activated earlier, the “product key” and “Windows 11 edition page” might not appear. They will be pre-selected by the installer itself based on your earlier configuration.
- Now, identify the “C” drive partition based on the drive size and click on “Next” to install Windows 11 on your PC. This will only wipe your C drive (including programs and files from Desktop, My Documents, Downloads — all within C drive) and will not touch other partitions.
- After the installation process, your PC will reboot. This time, remove the USB thumb drive, and you will be greeted with Windows 11’s brand new onboarding setup.
- During the installation, if you are using Windows 11 Home, you can also create an offline account through Sign-in Options -> Offline Account -> Limited experience. For other editions, you can choose not to connect to a Wi-Fi network.
- There you go! You have successfully installed Windows 11 Preview Build 22000.51 on your computer. Now, go ahead and try out all the new UI elements, centered start menu, new Microsoft Store, widgets, enhanced action center, and much more.
Install Windows 11 on Any Computer in a Few Easy Steps
So that is how you can get the Windows 11 upgrade on your Windows 10 PC without waiting at all. Once you have updated, you will get access to all the new Windows 11 features. However, if you don’t like the visual overhaul, you can actually make Windows 11 look like Windows 10 as well. Anyway, that’s all from our side, if you have any questions let us know in the comments and we will try to help you out.