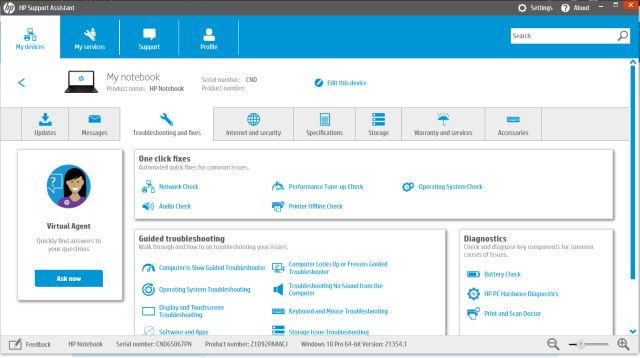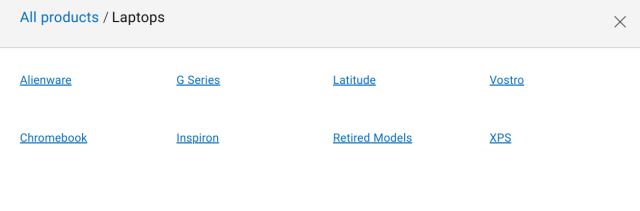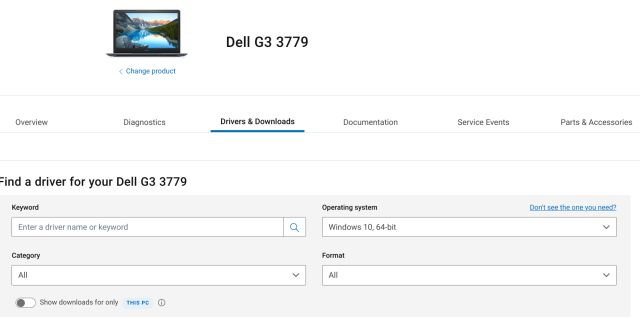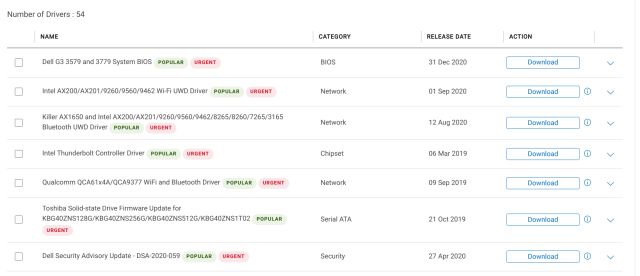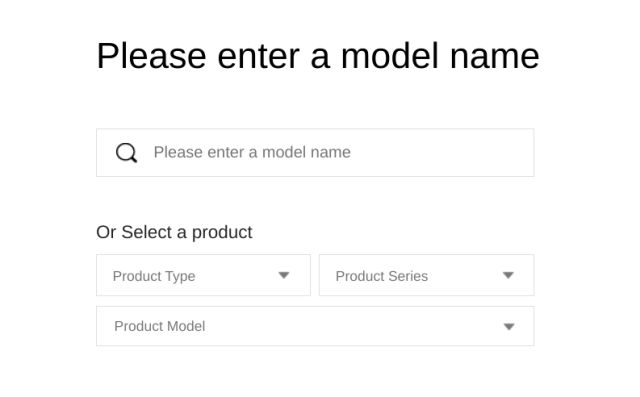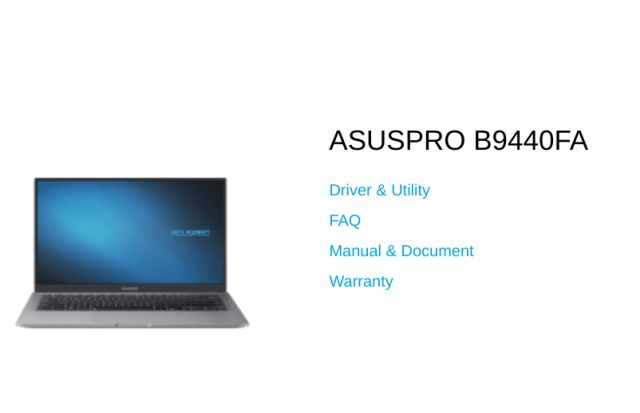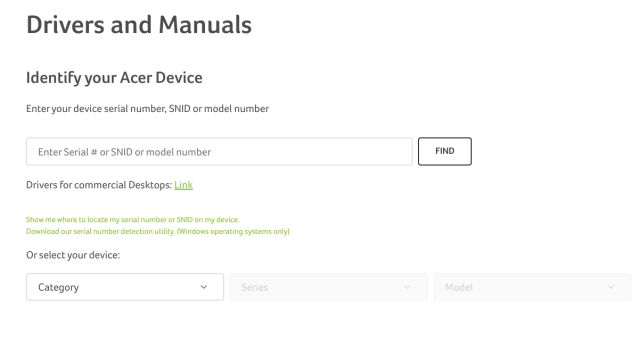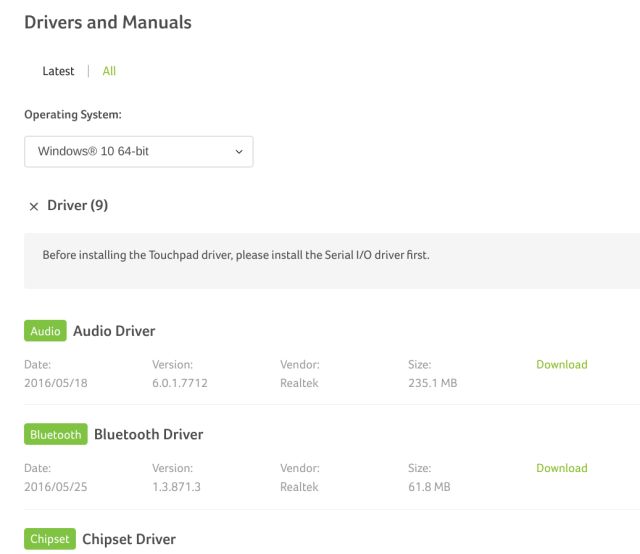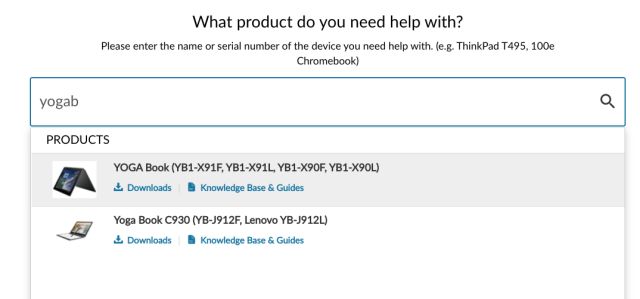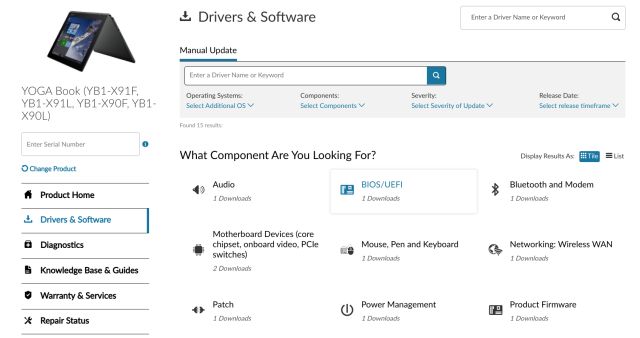Update Drivers on Windows 11 (2022)
Here, we have added nine methods to update drivers on Windows 11, be it the graphics driver, audio, or network adapters. Expand the table below and learn the various ways to install drivers on Windows 11.
Update Drivers on Windows 11 using Device Manager
The easiest way to update drivers on Windows 11 is through the Device Manager. With a few clicks, you can update drivers for audio, graphics, Bluetooth and Wi-Fi adapters, etc., on Windows 11. Keep in mind that you will need an internet connection to update drivers on Windows 11 seamlessly. With that said, here is how to go about it.
- First, press the nifty Windows 11 keyboard shortcut “Windows + X” to open the Quick Links menu. Here, select “Device Manager”.
- In the Device Manager window, choose the driver you want to update. For example, to update the graphics driver, expand the Display adapters menu, and right-click on one of the entries. Here, one of the entries is the integrated GPU, while the other is a discrete GPU from AMD (if your computer includes one). Then, click on “Update driver”.
- On the pop-up window that appears now, click “Search automatically for drivers,” and Windows 11 will look for the specific driver from Microsoft’s vast catalog of online drivers.
- If there is an update available, it will install the latest driver and ask you to restart the PC. If not, it will let you know that the best driver is already installed on your Windows 11 PC.
- If an update is not available, click on “Search for updated drivers on Windows Update“.
- This will take you to the Windows Update page, where it will again check for an updated driver. If an update is available, it will be downloaded along with Windows 11 updates.
- Finally, if you feel a driver related to graphics, audio, or the mouse is causing issues on your PC, you can install an alternate build of the driver from the Windows 11 Settings app. Press “Windows + I” to open the Settings app and select “Windows Update” from the left pane. Here, click on “Advanced options”.
- Next, click on “Optional updates“.
- Then, choose the driver you want to update and click on “Download & install“. That’s it. Windows 11 will download that particular driver and install it on your PC.
Update Windows 11 Drivers with a Third-party Program
There are many free tools to update drivers on Windows 11, but I prefer using IObit Driver Booster. It’s a free program that lets you update drivers on Windows 11, even for obscure devices such as HID, network adapters, etc. If the native Device Manager didn’t help in fixing your driver woes, you can update drivers on Windows 11 with IObit Driver Booster. Here is how it works.
- First, go ahead and download IObit Driver Booster (Free). Now, install it using the downloaded EXE file. Note that the program will request you to install another program during installation, but skip it straight away.
- Next, open the program, and it will scan all the hardware devices on your PC. After that, select the driver you want to update and hit the “Update Now” button.
- After that, restart your PC, and all the updated drivers will be installed on your PC, fixing any graphics woes or Bluetooth not working issue in Windows 11.
Update HP Drivers for Windows 11
If you have an HP laptop running Windows 11, you can easily update drivers using its HP Support Assistant tool. HP provides its utility for all its Windows laptops, and it correctly detects the model number and automatically updates the lacking drivers. Follow the below steps to update drivers on HP laptops running Windows 11.
- First, download HP Support Assistant from the company’s website and install it on your Windows 11 computer. Among many things, it automatically looks for driver issues and installs the drivers on your PC.
- If HP Support Assistant doesn’t fix the issue, you can manually search for drivers and install them. Click here to open the HP drivers page. Here, click on “Let HP detect your product” or enter the serial number of your HP computer. You can find the serial number on the back of the laptop, AIO, or PC.
- Now, you will get access to all the drivers specific to your device. Go ahead and download the latest driver for your HP computer running Windows 11. Finally, install the drivers, and you are all set.
Update Dell Drivers for Windows 11
If you own a Dell laptop, you can download the drivers manually and install them on your Windows 11 computer easily. Simply follow the steps mentioned below:
2. Next, move to the ‘Drivers and Downloads’ section. Here, “Windows 11” is not mentioned under the drop-down menu, so select “Windows 10”. Windows 10 drivers will surely work on Dell laptops running Windows 11 too. Moreover, you can also click on “Category” and choose the type of driver you are looking for.
3. Scroll down, and you can download the required drivers for your Dell laptop running Windows 11.
Update Asus Drivers for Windows 11
- For Asus laptops, click here and open the Download Center. Here, enter the model number, or you can also manually select the product from the below section.
- Now, click on ‘Driver & Utility‘ on the right pane, under the product’s name.
- Here, select “Windows 11” as the OS, and now you can download Asus laptop drivers for Windows 11.
Update Acer Drivers for Windows 11
- Similar to other brands, Acer also offers a Download Center for drivers. Go to this link and move to the Acer Downloads page. Here, enter the serial number of your laptop or choose the model manually from the drop-down menu.
- Next, choose ‘Windows 10’ as Windows 11 is not an option in the drop-down menu. Rest assured, Windows 10 drivers will also work on Windows 11 computers. Now, download the required drivers without any hassle.
Update Lenovo Drivers for Windows 11
1. Click this link to open the Lenovo Support page. Here, enter the model number or name of your laptop. Then, click on Downloads when the listing for your particular model appears in search suggestions.
2. On the next page, you will find the drivers for your Lenovo laptop. You can now download the drivers and install them on your Windows 11 computer. And that’s pretty much it. Keep in mind that Lenovo has not yet added Windows 11 support in its driver listings, but Windows 10 drivers should also work fine on Microsoft’s latest desktop OS.
Update Xiaomi Laptop Drivers for Windows 11
If you own a Xiaomi laptop, be it the RedmiBook or the Mi Notebook, you can update the drivers on Windows 11 seamlessly. Follow the steps below to update the drivers on Xiaomi laptops running Windows 11.
- First off, open this link and select your laptop. Click on the link mentioned on the website for your particular laptop.
- On the next page, you can download all the drivers, including WiFi, Bluetooth, Audio, Graphics, etc.
Update Realme Laptop Drivers for Windows 11
So far, Realme has just launched its Realme Book, and the company offers all its drivers on the laptop’s support page. Just follow our guide to download all the drivers for Realme Book running Windows 11.
- Go ahead and open this link to access Realme Book’s support page. Here, you can download the latest drivers for graphics, chipset, Audio, WLAN, and more for your Realme laptop.
Download and Install Latest Drivers on Windows 11
So these are the two popular ways to download and install the latest drivers on Windows 11. Whenever the Device Manager fails to find a new driver update, I install IObit Driver Booster, and it works like a charm. The third-party program sources the drivers directly from the manufacturer’s website, so the drivers are always up-to-date. And if you don’t trust third-party apps, we have also mentioned the steps to update drivers for your Lenovo, Asus, Xiaomi, or other laptops with ease. Anyway, that is all from today. If you want to learn how to clear cache in Windows 11, follow our linked tutorial. And if you wish to enable tabs in File Explorer on Windows 11, we have a handy guide for you. Finally, if you have any questions, let us know in the comments section below.