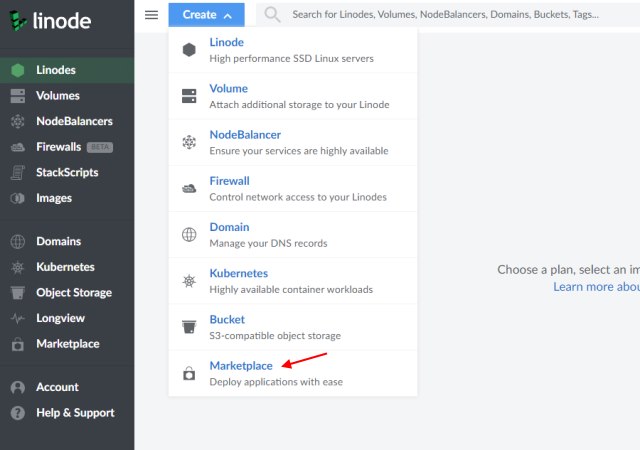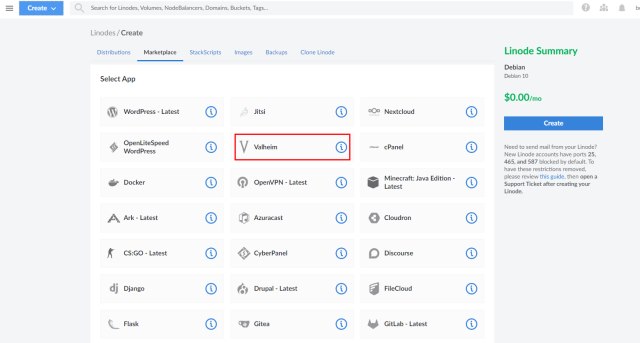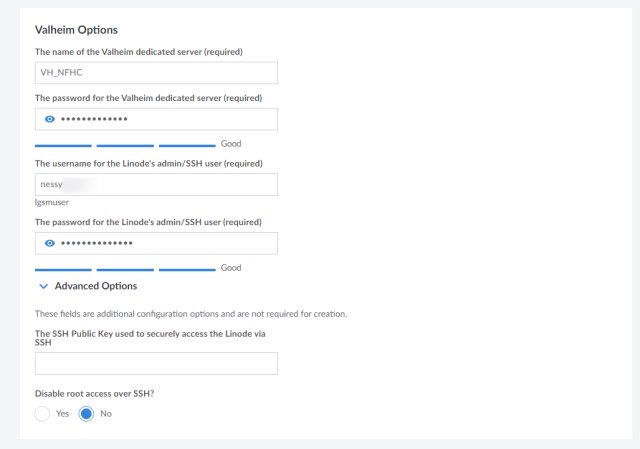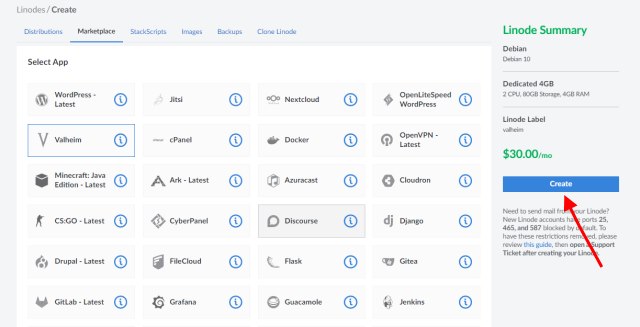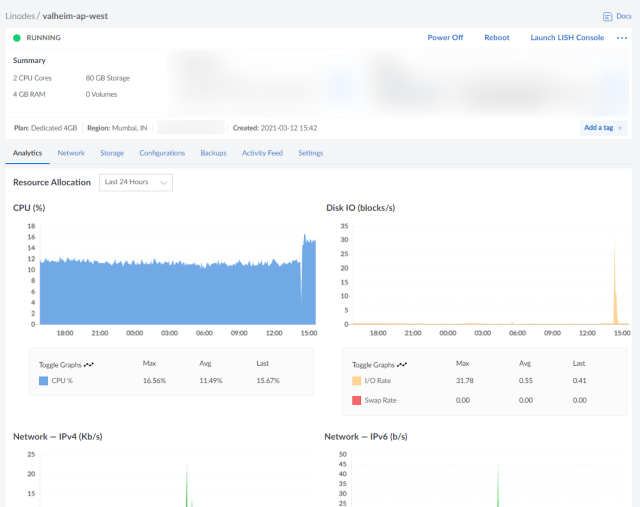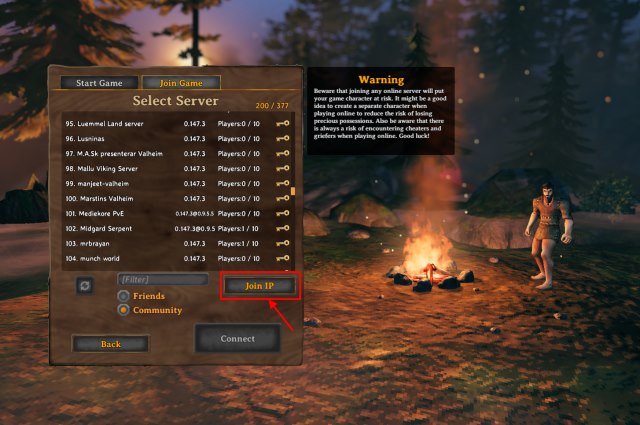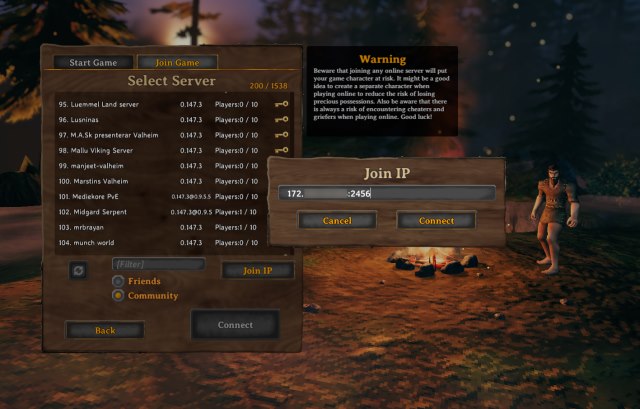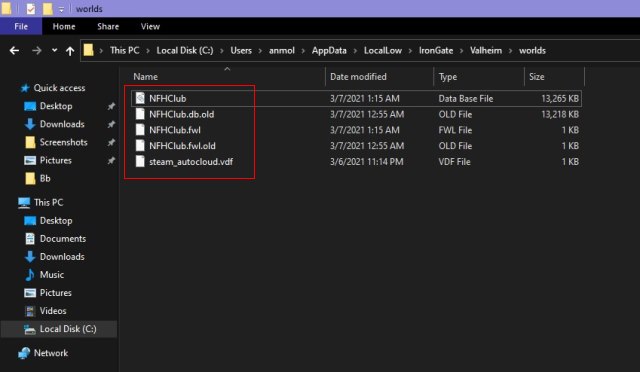Now, if you fall in the latter category and want to go out on this Nordic adventure with your friends, then it is a great idea to set up a dedicated server. It will enable anyone to hop into the game at any time and make progress. No one will have to wait for that one friend who initially created the server to come online to play the game. While you can always choose to turn your PC into a server, there’s an easier way to set up a Valheim Dedicated Server. In this article, we will guide you through the steps on how to set up a dedicated server with ease.
Easiest Way to Set up Valheim Dedicated Server (Guide)
Instead of going through the hassle of converting your PC into a dedicated server, we suggest you use cloud hosting company Linode’s one-click Valheim app. It is probably the easiest way to create a private Valheim server and costs a modest $30 per month. You can pick more affordable plans depending on your need. So, without wasting any more time, let’s take a look at the setup process.
How to Set up Valheim Dedicated Server
Head to Linode’s website and create a new account if you don’t have one already. It might take some time for your account to get activated.
Once your account is activated, log in to the Linode Cloud Manager account. Here, click on the ‘Create’ button at the top left and select the ‘Marketplace’ option. You can also click on the Marketplace button in the left-hand navigation menu.
Then, the Linode creation page opens and you can see the ‘Valheim’ app under the ‘Select App’ section in the pre-selected Marketplace tab.
Click on the ‘Valheim’ app and scroll down to the ‘Valheim Options’ section. Here, you can set your server’s name and password. You also need to select a Linode server username, password, region, as well as plan.
Note: Valheim recommends 4 CPU cores and 2GB RAM, so we initially suggest you deploy your Valheim Server on a 4GB Dedicated CPU Linode plan, which costs $30 per month. You are charged hourly based on your usage so don’t need to pay the full amount up-front. If you plan to delete the server or need fewer hardware resources in the future, you can alter your plan accordingly. 5. Once you have entered all of the required information, hit the ‘Create’ button to deploy your Valheim server. It will take Linode around 20-30 minutes to set up the server.
- You can click on ‘Linode’ in the left-hand navigation menu to see your server. Click on it for more details. Once you start seeing the ‘Resource Allocation’ graphs under the ‘Analytics’ header, it means your server is up and running.
You can now join your Valheim dedicated server and get back to exploring, collecting resources, building bases, or killing the bosses. We have listed the steps for how you can join a dedicated server right here.
How to Join Valheim Dedicated Server
Once you have set up a dedicated server, follow the steps below to enter the Valheim world on your dedicated server:
Boot up Valheim on your PC. Click on ‘Start Game’ and then head to the ‘Community Server’ list under the ‘Join Game’ section.
Here, click on the ‘Join IP’ button and enter your Linode’s IPv4 address and port (2456). You can copy the IPv4 address from the Linode Cloud Manager via this link right here.
Click on ‘Connect’ and enter the password for the dedicated server. Wait a while and you will be ready to start your Viking adventure. I have been playing on this server for the past two days and have faced no issues.
Transfer Existing Valheim World to a Dedicated Server
Now, you could either start your Valheim journey from scratch or bring your existing realm to the dedicated server. The former will involve gathering resources, building a new base, and fighting all of the bosses once again. If that’s what you want to do with your friends, go ahead and have an adventurous ride. But, if you and your friends have already made substantial progress in the game and want to continue ahead, you should transfer your pre-existing realm to the dedicated server. To transfer a pre-existing Valheim world to a dedicated server, follow the steps below:
Head to the “C:\Users[USER]\AppData\LocalLow\IronGate\Valheim\worlds” folder. You need to copy this path, replace the [USER] with your PCs user name, and hit Enter.
Here, you need to move the .db, .db.old and .fwl files to the server. You can use the LinuxGSM engine employed by many cloud service providers or use FileZilla to connect to your server and transfer the files.
If you also use Linode, you’ll need to transfer the files to this location on the server – “/home/user/.config/unity3d/IronGate/Valheim/worlds” and replace all the existing files. Now, you should be all set to continue your Viking adventure from where you left it on your PC.
Play with Friends without Worrying About Bandwidth
So yeah, these are the steps you need to follow to create a dedicated Valheim server that you can join any time with or without your friends. It gives you extra bandwidth and will be online at all times. If you are planning a new Nordic adventure, then go ahead and give this easy 6-step Linode Valheim server setup process a try. Do share your experience with us in the comments below.