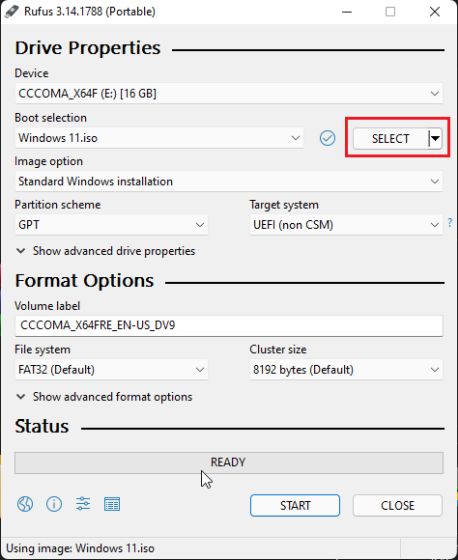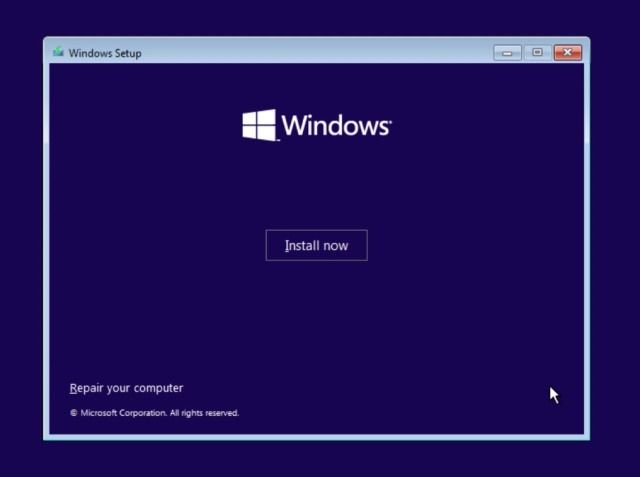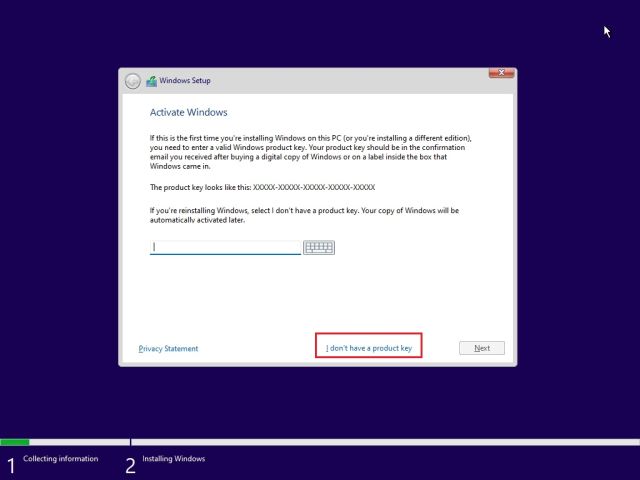Delete Chrome OS Flex and Reinstall Windows (2022)
- First, you need to create a bootable USB drive for Windows 10 or 11. You can follow our detailed guides on how to create Windows 10 bootable or how to create a Windows 11 bootable USB. For this step, you will need a separate Windows PC.
- After that, plug the bootable USB into the Chrome OS Flex machine and shut down the computer. Next, turn on the computer and start pressing the boot key immediately. You can find the boot key for your laptop or motherboard in the below table. This will bring up the boot device selection page.
- Here, choose the USB drive in which you flashed Windows 10 or 11. Then, hit Enter.
- Now, the Windows installer setup will appear. For both Windows 10 and 11, the steps are identical so no worries on this front. Here, click on “Install now“.
- After that, click on “I don’t have a product key” on the next page.
- Next, click on “Custom: Install Windows only (advanced)“.
- If there are multiple partitions, select each partition and click on “Delete“. Do this for all the partitions. This step will delete Chrome OS Flex from your computer. Now, when there is just one partition left, select it and click on “New”. It will create additional partitions required to run Windows.
- Finally, click on “Next” and Windows 10/ 11 will start getting installed on your PC.
- After the installation, your computer will restart and boot into the setup screen. Now, you can sign in to your Microsoft account or follow our guide and create a local account on Windows 11.
- Once the setup process is complete, you will be back to Windows. In my case, I deleted Chrome OS Flex and reinstalled Windows 11. I will suggest debloating Windows 11 to at least have a usable experience on your low-end computer.
Uninstall Chrome OS Flex from Your PC
So that is how you can uninstall Chrome OS Flex from your PC and reinstall Windows 10 or 11, based on your preference. If you have a low-end PC, I will suggest installing Tiny10, which is a lightweight version of Windows 10. Anyway, that is all for this guide. If you’re still facing issues while deleting Chrome OS Flex from your laptop, let us know in the comments section below. We will try to help you out.