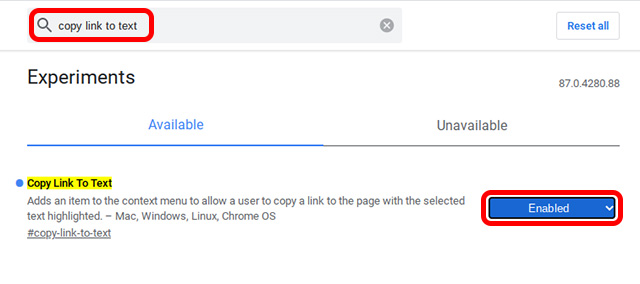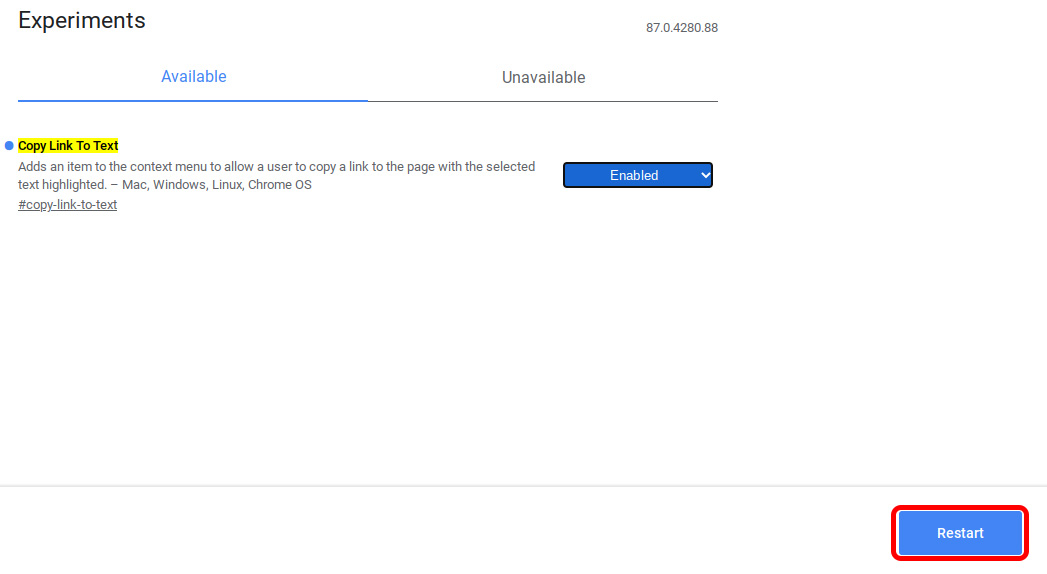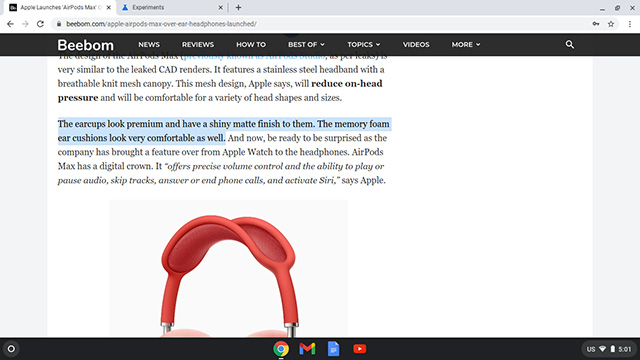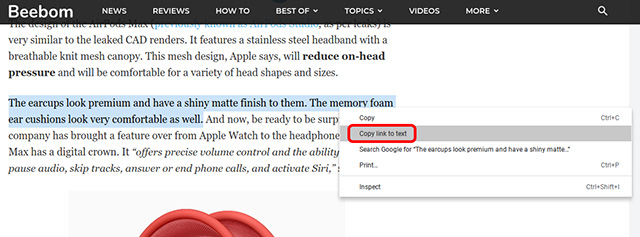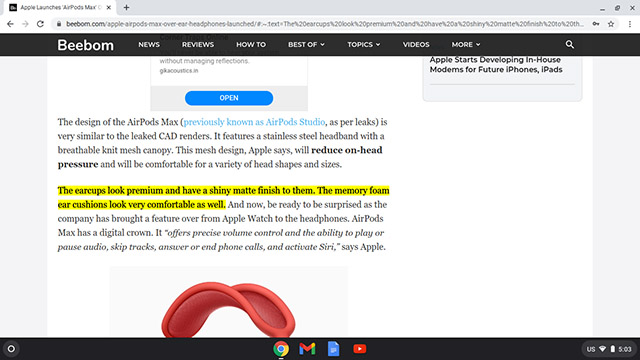Learn to Copy Link to Text in Chrome OS
The copy link to text feature isn’t enabled by default on Chrome OS, and Google is sort of testing it as an experiment with Chrome OS 87. So the first thing you need to do is ensure you have updated your Chromebook to Chrome OS 87. Once you have done that, just follow along our step by step instructions to get the feature up and running.
Enable Copy Link to Text Feature in Chrome OS
We will be using a Chrome flag to enable this particular feature in Chrome OS.
In Chrome, head over to chrome://flags to access all the available Chrome flags for your system. Here, search for ‘copy link to text’ in the search bar. Change the state of the flag from default to ‘Enabled’.
Restart your Chromebook by clicking/ touching the ‘Restart’ button on the bottom right of your screen.
That’s it, the feature is now enabled on Chrome OS and you can start using it.
How to Use Copy Link to Text in Chrome OS
Now that we have the feature up and running, let’s see how to use it.
Head over to any webpage where you want to copy the link from. For example, I’m using one of our articles on the Beebom website. Select the text that you want the link to redirect to.
Now right click to open the context menu. You should see a new ‘copy link to text’ option here. Click on it to copy the link to text.
When you (or someone you send the link to) open this link, it will open the web page, and highlight the text you had selected when you created the link as you can see below. Pretty neat, right?
Easily Copy Links to Text in Chrome OS
Using hyperlinks that lead to particular pieces of text in a web page is something I use a lot. It’s a very useful little feature that comes in handy quite often. Hopefully, this article has helped you enable the feature on your Chromebook as well, and you are now using it to share more targeted links with people. Even though the steps mentioned here are pretty straight forward, if you are facing any issues with the feature, let us know in the comments.