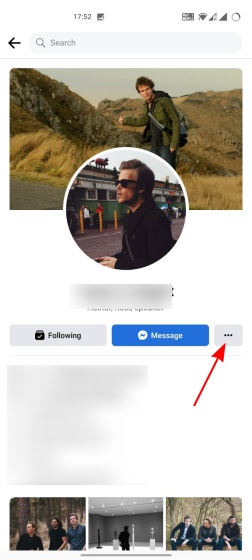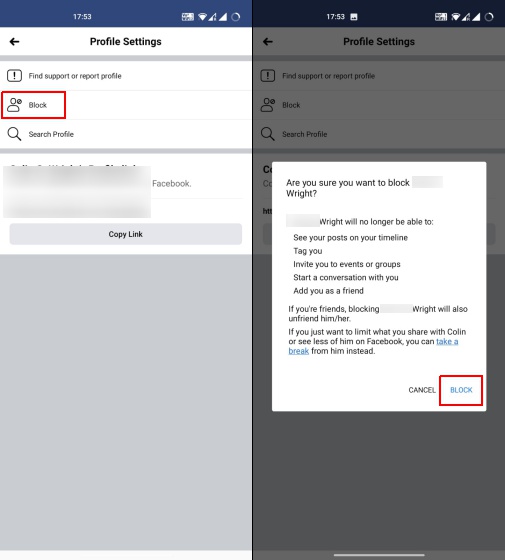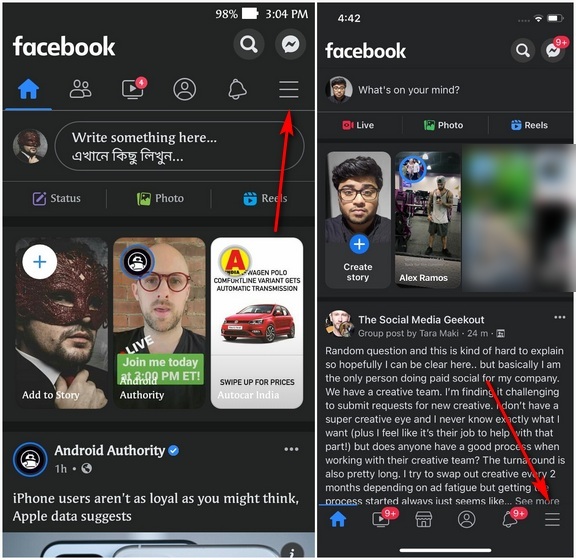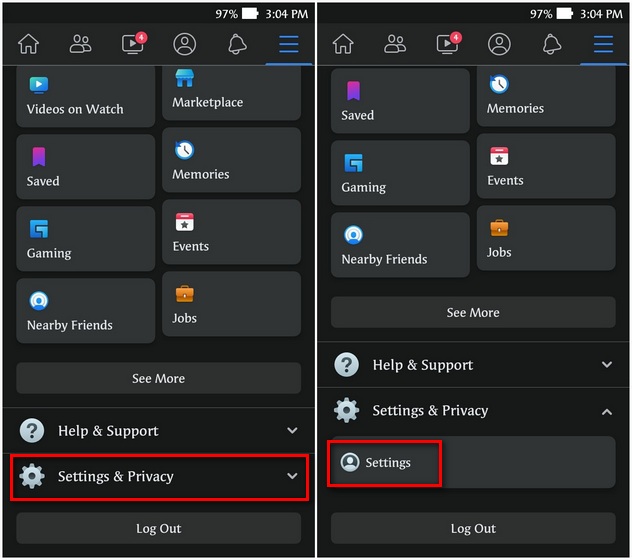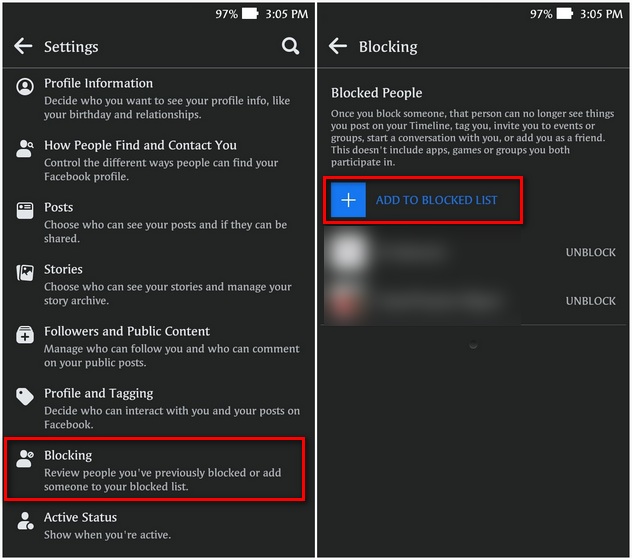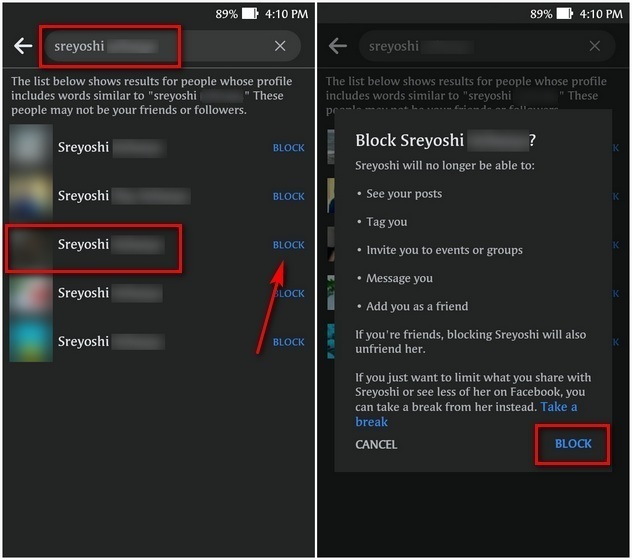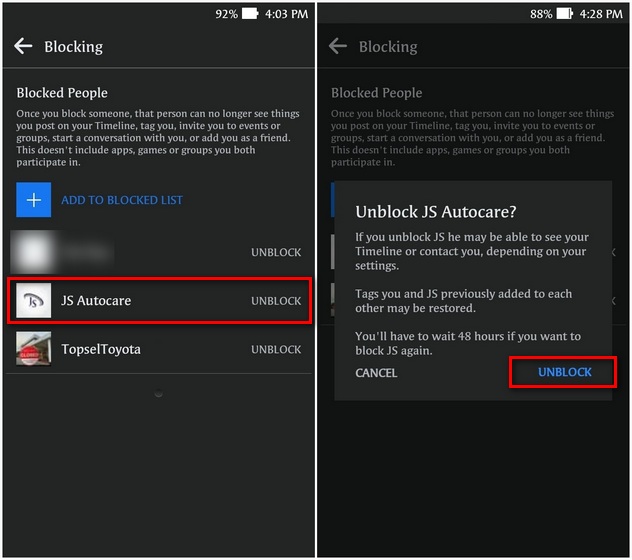Block or Unblock Someone on Facebook (2022)
We will show you how to block and unblock users on Facebook using both desktop and mobile apps. We will also explain how to block or unblock Facebook business pages if you want to prevent your timeline from filling up with every update from that company. So without further ado, let’s get started.
What Happens When You Block Someone on Facebook?
If someone is bothering you on Facebook, you can block that account to prevent any further interaction with that person. But, some of you might wonder — what exactly does blocking someone on Facebook mean? According to the social networking giant, blocking someone on the platform will stop all future interactions with that account.
“Once you block a Page, that Page can no longer interact with your posts or like or reply to your comments. You won’t be able to post on the Page or message the Page. If you like the Page, you’ll unlike and unfollow it….If you are friends, blocking (them) will also unfriend (them)”, says Facebook. Once you block someone, they won’t be able to:
See things that you post on your profile. Tag you in posts, comments, or photos. Invite you to events or groups. Start a conversation with you. Add you as a friend.
Blocking is in addition to the “Unfollow”, “Unlike”, and “Unfriend” options that you get on Facebook. Furthermore, the social media giant also offers an option to take a break from someone on Facebook to see fewer posts from them in your feed. With that out of the way, here’s how to block users on the Facebook website and mobile apps:
Block Someone Using the Facebook Website
As we have mentioned already, you can easily block or unblock anyone on Facebook, either on the website or on the mobile apps on Android or iOS. Here’s how you go about it on the desktop website:
Method 1: Block Users from Settings
Log in to the Facebook website (visit link) and click on your profile picture at the top-right corner. Then, select “Settings & privacy” in the pop-up menu.
Now, click on “Settings“.
Next, click on “Blocking” on the left sidebar. And in the “Manage blocking” section on the right pane, click the “Edit” button next to “Block users” to access the option to block a user.
You will now see a pop-up detailing what happens when you block someone. Click the “Add to Blocked List” button to proceed with blocking a Facebook user.
Enter the name of the person you don’t want to stay in touch with and hit the “Block” button next to their name to block them.
Facebook will now ask you to confirm your action. Click the “Confirm” button in the pop-up to block the Facebook user.
Method 2: Block from Facebook Profile
If you can’t block someone using the method above, you can follow the method below to block them on Facebook:
First, go to the business page/ account you want to block and click on the three-dot menu button under their profile picture. In the pop-up menu that appears, select “Block” to permanently block that person for good.
You will then be asked to confirm your choice. Do so by hitting the blue “Confirm” button, and you will have banished that person from your timeline for good.
You can block all personal accounts and business pages on Facebook using this method.
Unblock Someone on Facebook Website
If you want to unblock someone you had previously blocked on Facebook, follow the steps below to unblock them using the website:
Go to Settings & privacy -> Settings -> Blocking as described in the first segment above. Under the “Manage blocking” section, click on the “Edit” button.
Under the “Add to Blocked List” button, you will see a new “See your blocked list” option to view everyone you have blocked so far. Click on it to check the entire list.
You will now see a full list of all your blocked friends, family members, or pages. Click on the “Unblock” option next to the relevant name to unblock them.
When the confirmation prompt appears, click “Confirm” to unblock the person.
That’s it! You now know how to block or unblock people and pages on Facebook. Do remember that you will have to wait at least 48 hours before you can re-block that particular account.
Block Someone Using Facebook Mobile App (Android and iOS)
You can also block people on Facebook using Android or iOS mobile apps. We will demo the steps to block someone on the Android app, but the method is identical on both platforms. There’s only one minor divergence, and we have mentioned it in our tutorial. So, follow the steps below:
Method 1: Block User From Facebook Profile
Open the Facebook mobile app and navigate to the profile of the person you want to block. Then, tap on the three-dot menu icon under their profile picture.
On the next page, tap on “Block” and then confirm your action by tapping on “Block” once again on the pop-up menu. And that’s it. You have successfully blocked someone on Facebook.
Method 2: Block Users From Settings
Open the Facebook app on your iPhone or Android phone and tap on the hamburger menu (three horizontal lines). On Android, this menu will be at the top-right corner (see left screenshot), while on iOS, this will be at the bottom-right (see right screenshot).
On the next page, scroll down to the bottom and select “Settings & Privacy -> Settings” in both cases.
Now scroll down and select “Blocking” on the Settings page. Then tap on “Add to Blocked List” if you are using the Facebook Android app. On iOS, you won’t need this additional step, so just skip to the next step.
Now type in the name of the person you are trying to block and go through the list of names that Facebook will suggest based on your entry. Identify your target name and hit the “Block” button next to it. Finally, confirm your selection by hitting “Block” on the next pop-up.
That’s it! You have now successfully blocked someone you no longer want to be part of your online social life. You have now blocked that person from seeing any of your posts or tagging you in their posts.
Unblock Someone Using Facebook Mobile App (Android and iOS)
Unblocking someone on Facebook is just as easy on mobile as it is on the desktop site. Here’s how you do it:
Retrace your steps in the mobile app and go to “Settings & privacy -> Settings -> Blocking” as described in the previous section. Now, tap on “Unblock” next to the name of the person or page you want to unblock. Finally, confirm your selection on the next pop-up box. And that’s it! You have successfully unblocked someone on Facebook using the mobile app.
When you block someone on Facebook what do they see?
When you block someone on Facebook, they won’t find you in search results. Furthermore, they can’t send you messages and all your posts are hidden from them.
Can you block someone on Facebook without them knowing?
Yes, Facebook doesn’t notify others when you block them. However, they will eventually find that you have blocked them when they try accessing your profile.
If you block someone on Facebook, does it unfriend them?
Yes, if you block a profile of someone you’re friends with, Facebook unfriends you when you block them. You will have to send a friend request again in the future if you’re interested to connect with that person.
Block People to Stop Spam and Unsolicited Posts on Your Facebook Timeline
Alongside the blocking feature, you can also prevent interactions with unwanted people on Facebook using a couple of other options. You can either take a break from someone on Facebook or hide your active status from select individuals to prevent them from knowing when you’re online. So go ahead, prevent interactions with annoying people on Facebook using the method of your choice and let us know about the option you chose and why.