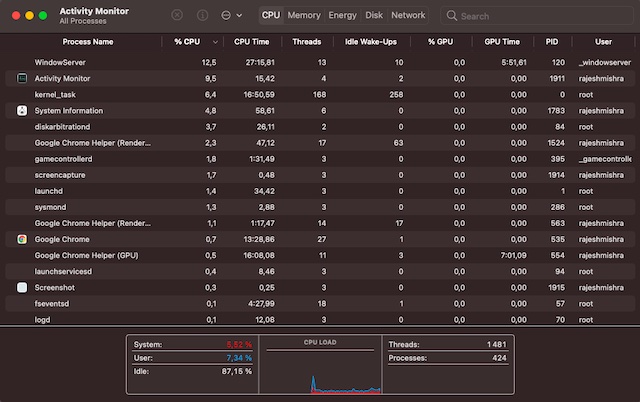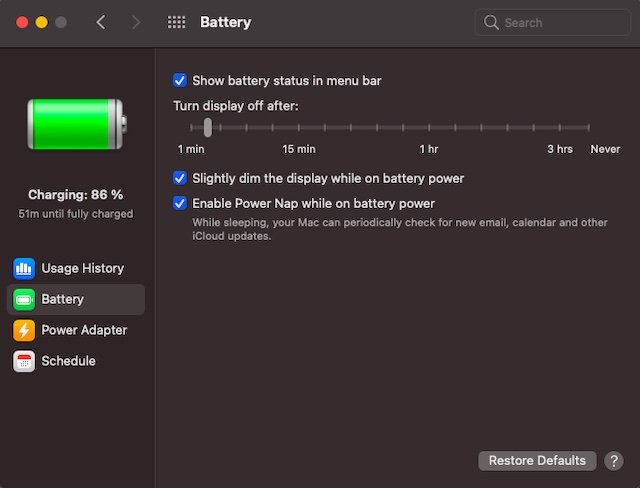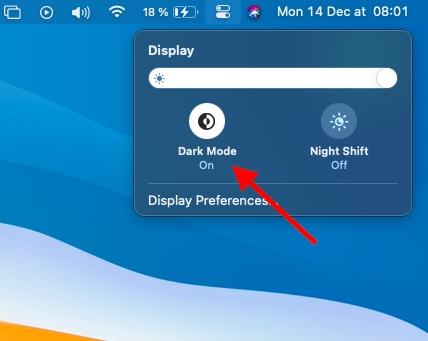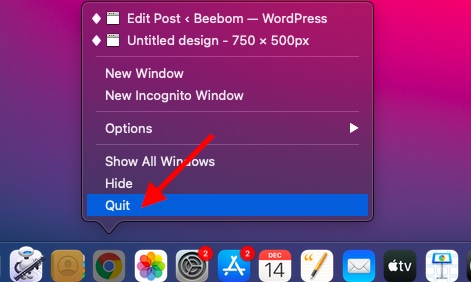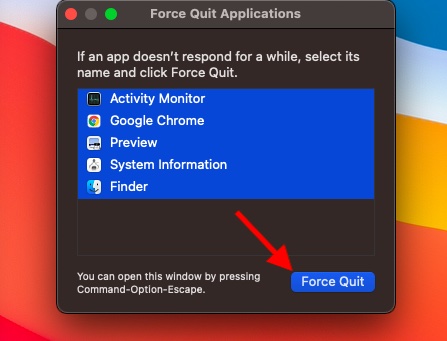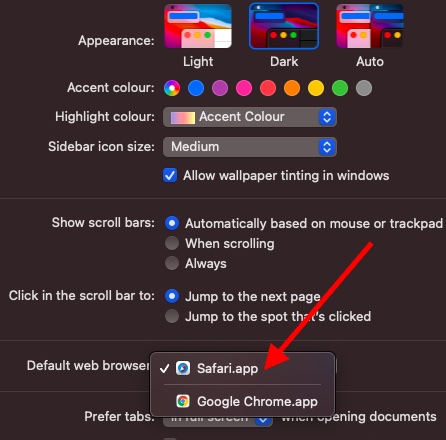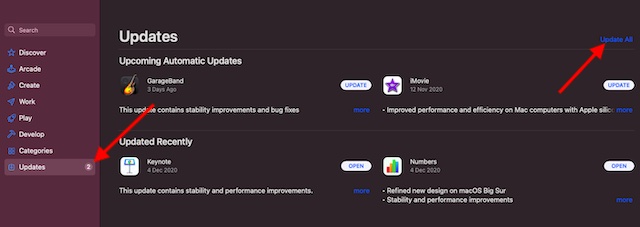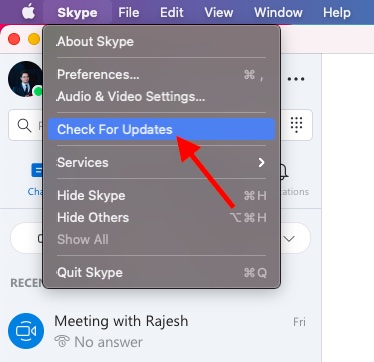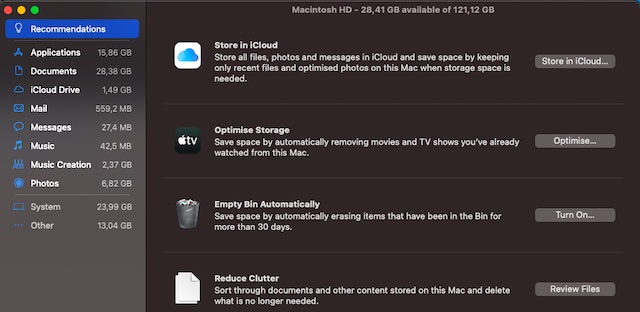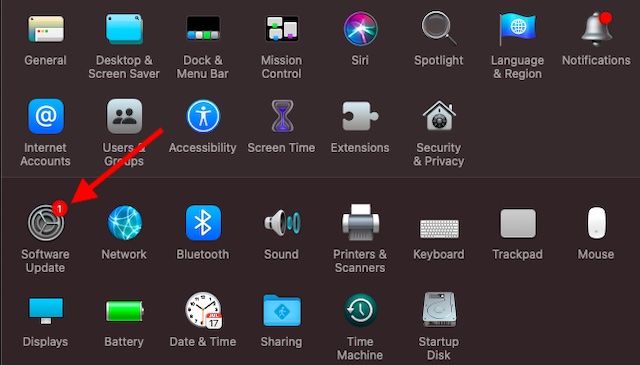Tips to Fix Battery Draining Issue in macOS Big Sur
Reasons Why Battery Drain Problem Might be Occuring
There could be more than one reason behind the battery life problem on your Mac running macOS Big Sur. For instance, it could be due to outdated apps, cluttered storage, worn-out battery, or the power-hungry apps that continue to run in the background without any restriction. Oh yes, who would rule out the possibility of a software bug, given how rampant it has become these days? So, you should look at this issue from various perspectives.
What are the Solutions to Troubleshoot the Issue?
As the battery draining could be caused by many things, you will need to take on each usual suspect. For example, you will need to clean up your Mac, delete the outdated apps, take control of the power-hungry apps, update the software, and even replace the battery if need be. Now that you know the task at hand, let’s get started with the troubleshooting guide!
1. Track Down the Culprits Using Activity Monitor
The very first thing you should do to resolve the battery life problems on your MacBook is to track down the culprits. And with culprits, I mean the apps that are killing the battery. Thanks to Activity Monitor, it’s pretty straightforward to find out the apps that are consuming the battery the most. Moreover, it can also let you spot the villains that are running in the background without any restrictions. So, head over to Applications -> Utilities -> Activity Monitor to find out the apps that have captured the most resources.
To make your task of nabbing the problematic apps a bit easy, Activity Monitor lets you check the actual status through different tabs like CPU, Memory, Disk, Network, and Energy. Give special attention to the Energy tab as it can play a key role in spotting the problems. Make sure to take a close look at the Energy Impact as it provides a relative measure of the current energy consumption of each app. The lower the energy impact the better it is.
2. Customize Battery Settings to Maximise macOS Big Sur Battery Life
With macOS Big Sur, Apple has introduced smart battery settings that you can use to enhance the battery life on your Mac. From letting you check the usage history of the last 24 hours and 10 days to enabling power nap while on battery power to scheduling the Mac to start up or wake at the desired time, the new battery settings can play a crucial role in boosting the battery life on your device.
To get started, launch System Preferences and choose Battery. Alternately, you can click on the battery menu at the top right corner of the screen and choose Battery Preferences. Now, you should see four options in the sidebar: Usage History, Battery, Power Adapter, and Schedule. Next up, take a close look at how the battery is used and also customize the battery settings in line with your needs.
3. Get the Most Out of Dark Mode
Dark mode has got much more than what meets the eyes. With the dark theme, it makes the content appear soothing to the eyes, thereby preventing them from burning or straining. Pleasing appearance aside, it is also known to be power efficient. So, you should never fail to activate it to help your notebook last longer between charges.
With macOS Big Sur, you can enable/disable Dark Mode right from the control center. All you have to do to enable it is click on the control center button at the upper-right corner of the screen. Then, click on the Display button and choose Dark Mode.
4. Make Sure to Force Quit Apps When You Have Used Them
While it may seem to be a minor thing to many, forcing apps to close when you have used them can play a good part in extending the battery life on your Mac. The longer the apps remain open, the more battery they kill. Apart from eating into plenty of unnecessary battery, they also tend to slow down the device.
There are two ways you can force quit apps on your Mac. Simply, control-click on the app and choose Quit in the menu. Or, click on the Apple menu at the top left corner of the screen and choose Force Quit. After that, select the app/s and hit Force Quit.
5. Prefer Apple Safari to Google Chrome
While Google Chrome may be probably the most feature-rich and popular browser across platforms, it doesn’t score well when it comes to efficiency. Not for nothing many brand the browser as resource-hungry. It not only hogs plenty of resources but also consumes a lot of battery.
If you use Chrome full time on your Mac, it could be the wrecker-in-chief. To prevent the browser from eating into a large share of the battery, I would recommend you to use Safari – full time. Apple browser has vastly improved in recent times. Aside from being by far the best in terms of security and privacy, the web browser has added several notable features to enhance the browsing experience. What’s more, it’s also no longer a slouch when it comes to extensions. So, even if you love to use extensions, you would find Safari up to the task. As for extending the battery life, you can count on Safari to eat way less battery than Chrome. Besides, it feels quite snappier on Mac and offers seamless syncing across iDevices – which is a big plus if you are into the Apple ecosystem.
6. Update Apps on Your Mac
Outdated apps tend to create plenty of problems. Apart from slowing down your MacBooks, they also kill a large chunk of the battery. Even in terms of security, outdated apps are vulnerable to hacking. Therefore, it’s recommended to keep the apps updated to the latest version. You can navigate to the App Store -> click on your profile at the bottom left corner of the sidebar -> Updates. Now, click on Update All to update all the apps installed on your Mac.
What if you have installed apps from outside of the Mac App Store? Well, the process of updating apps installed from outside of the App Store is just as easier. All you have to do is just open the app you want to update and click on its menu at the top left corner of the screen. After that, click on Check for Updates and then update the app as usual.
7. Declutter Your Mac
Redundant files along with the app cache need to be cleaned up from time to time. And if wiping out the useless files frequently is not one of your virtues, chances are pretty high that your MacBook is cluttered. Considering how problematic cluttered storage is both in terms of slowing down the notebook and triggering the unexpected battery drain, you must get rid of all the useless files sooner than later.
Fortunately, macOS comes with an efficient storage cleaner that you can use to track down all the storage-hogging files and wipe them out with ease. Simply click on the Apple menu at the top left corner of the screen and choose About This Mac. Make sure the Storage tab is selected. Then, click on Manage. After that, empty the bin and reduce the clutter by reviewing files. Also, optimize the storage to prevent unnecessary files from clogging up the storage.
8. Go for Software Update
If you have kept a tab on the recent macOS updates, you would already know that a software bug has been at the heart of several major issues. So, if none of the aforementioned solutions has fixed the macOS Big Sur battery drain issues, the problem could most probably be due to an adamant bug.
Navigate to System Preferences -> Software Update. Now, download and install the latest version of macOS Big Sur as usual. Once your Mac has been updated to the latest version, the battery life problems should be fixed.
Note: If the battery continues to drain even after the software update, it would be apt to check the battery charge cycle. It’s worth noting that once a battery is worn out, its performance is diminished significantly. The battery is able to retain up to 80% of the original charge capacity at its maximum cycle count. For best performance, make sure to replace the battery when you reach its maximum cycle count. Hold the Option key and then click on the Apple menu at the upper left corner of the screen. After that, select System Information. Next, select Power which is located under the Hardware section of the System Information window. The current cycle count is shown under the Battery Information section.
Extend the Battery Life of Your Mac Running macOS Big Sur
Hopefully, you have got the better of the problem and your MacBook has started to deliver better battery life. As outlined above, the issue is often triggered by more than one problem. So, be sure to take control of each usual suspect. Moreover, I would recommend you to get the most out of the battery settings as they can prove to be very helpful in maximizing the battery life on your portable Mac. Also, never fail to use Activity Monitor to catch the apps that eat into more energy. In my case, the problem was caused by a number of power-hungry apps. Once I prevented them from running amuck, my MacBook’s battery life improved. Have any feedback? Make sure to send it across.