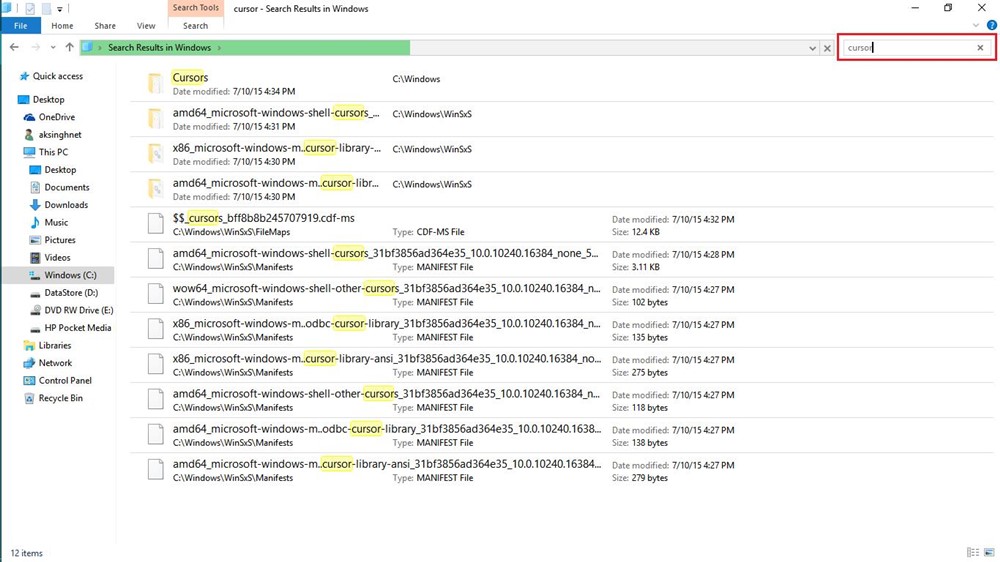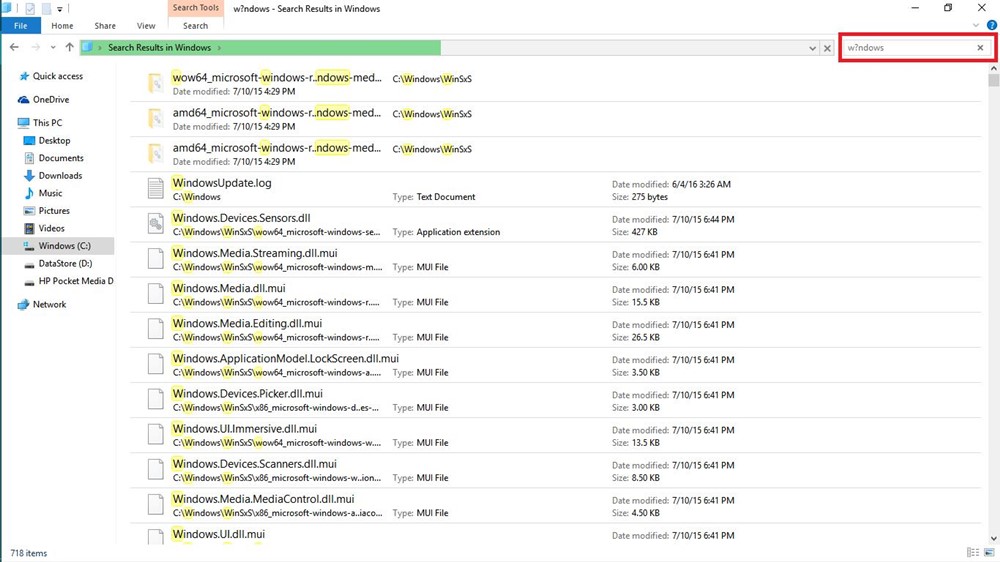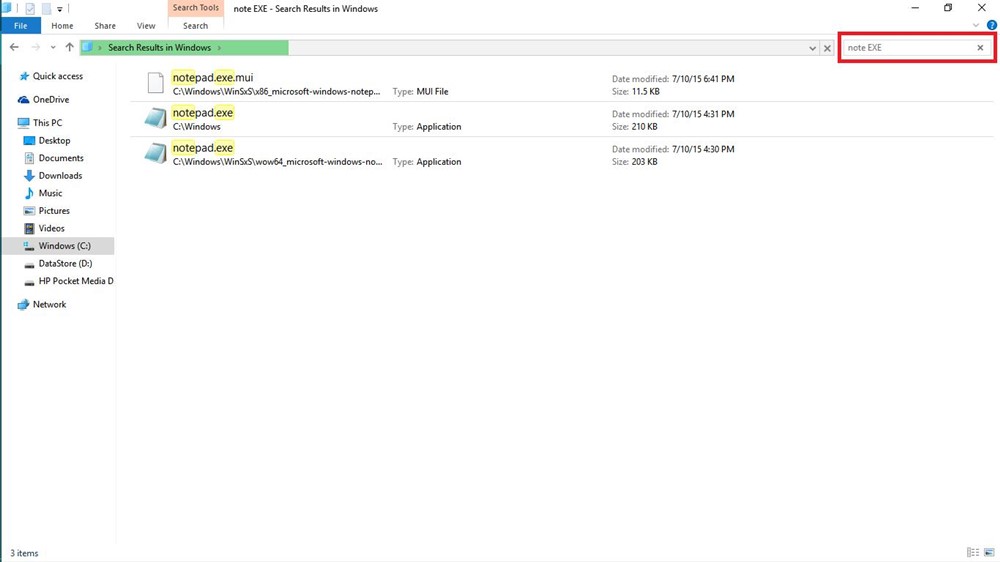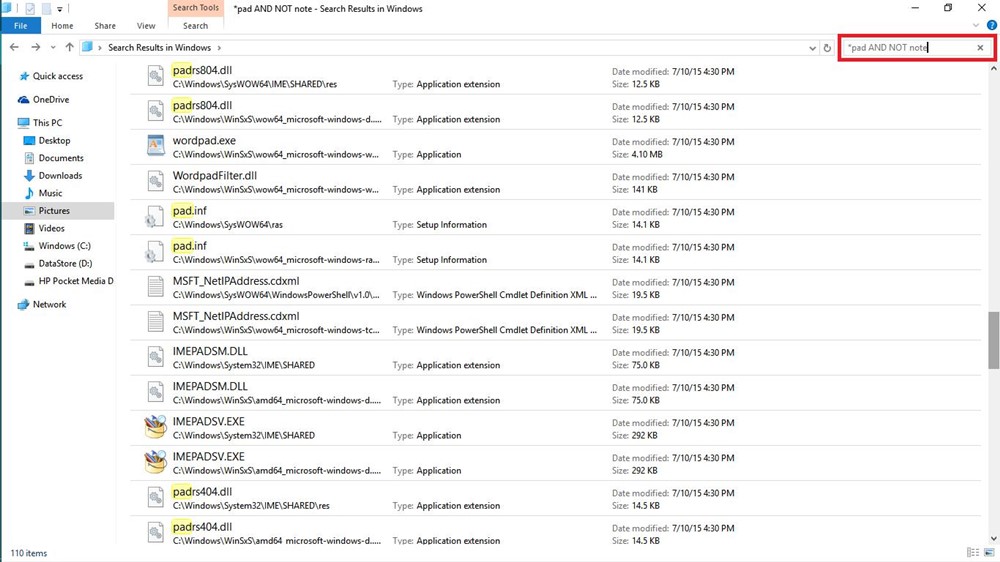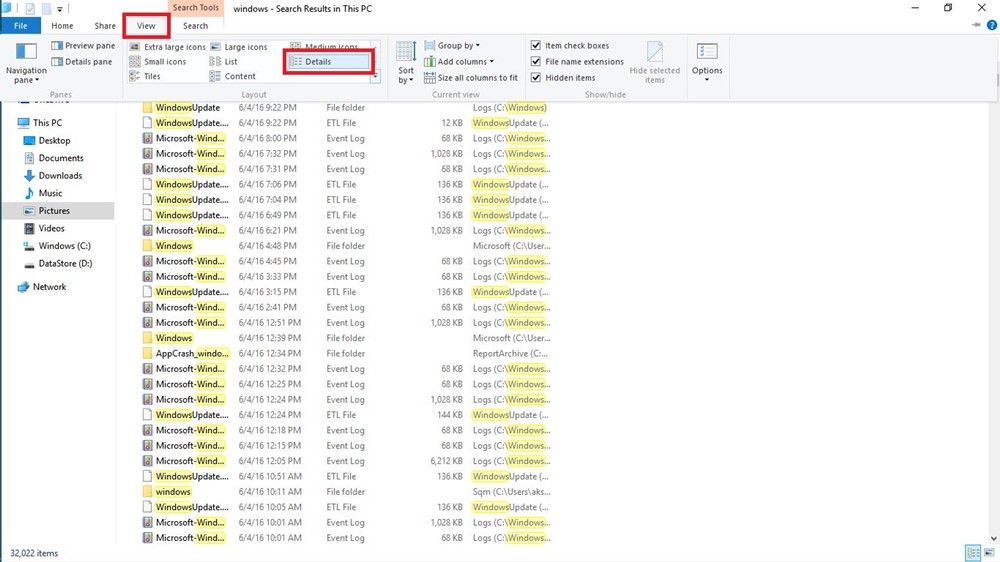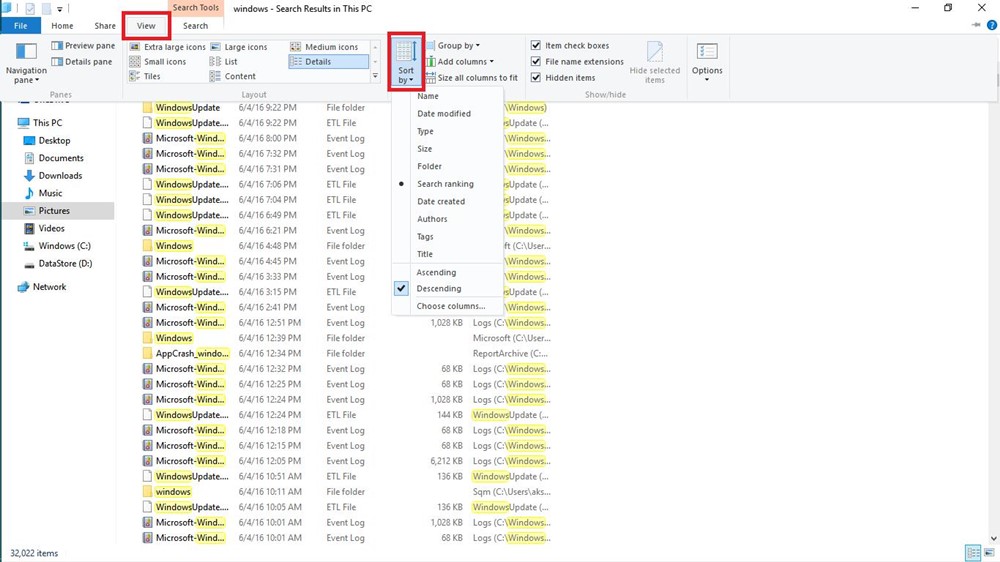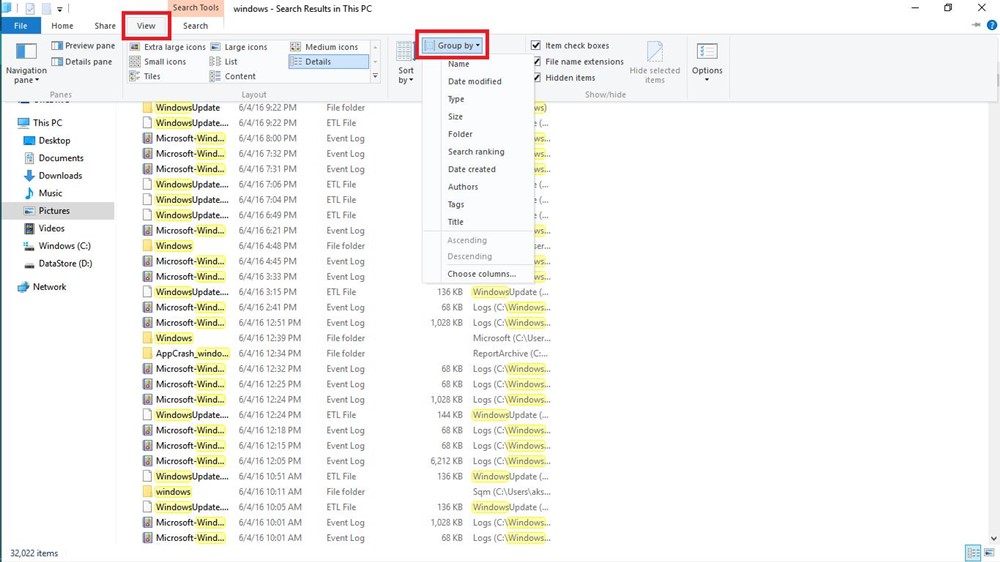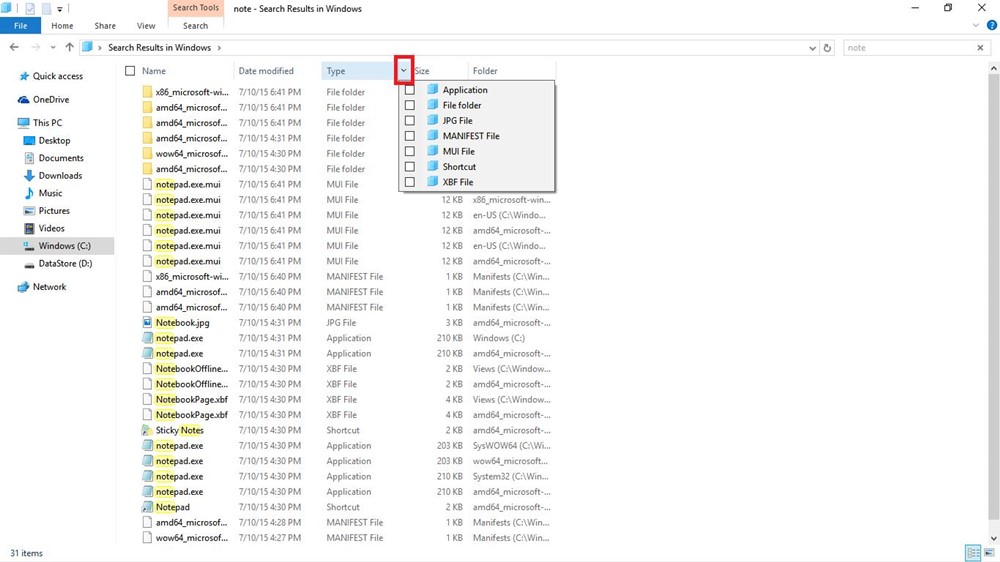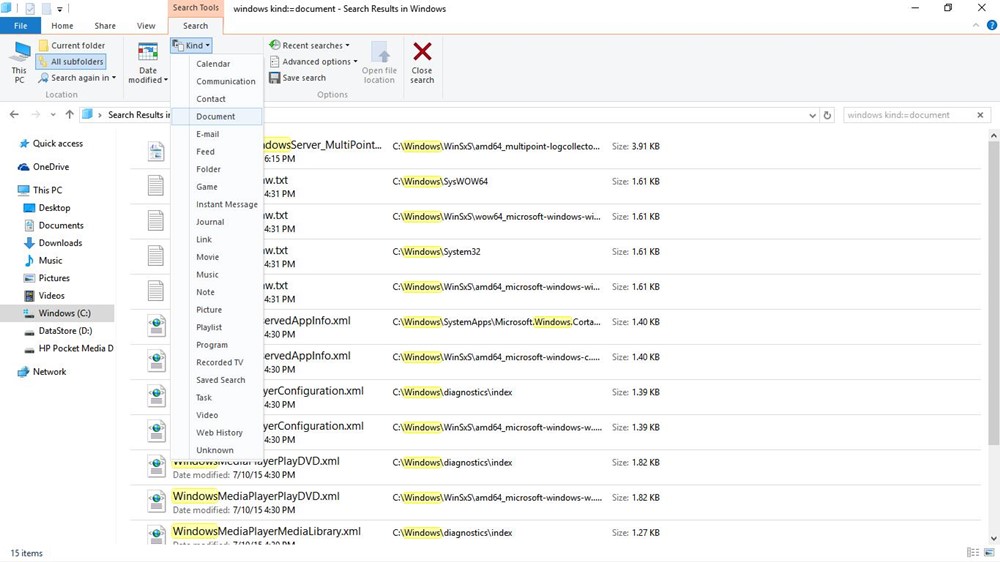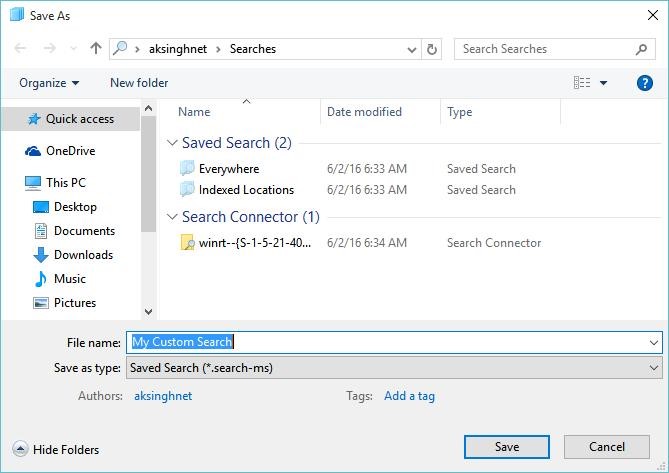Search using Cortana
Cortana is Microsoft’s answer to Apple’s Siri for Windows 10 and your personal guide to enhanced searches. Cortana helps you find things with natural and voice search – allowing you find things locally as well as on the web. It’s one of the distinctive features of Windows 10 that brings much more functionality than mere making searches. To use Cortana, please use these steps:
Search from Search Box
Search box is the easiest method to search some file or folder right from the File Explorer. Located at the top-right of the File Explorer, Search box looks up for data in the current opened directory – be it the computer, individual drive or some particular folder. With thousands of files on your PC, you might forget their locations and hence, this search box really helps when you’re in dear need. For instance, if you forgot the location of a file named ‘Market Report.docx’, then simply type ‘market’ or ‘report’ in the search box and hit Enter key, and Windows 10 will instantly display all the files with same/similar names.
Use Wildcards
Wildcards are used as fillers to make name guesses for searching information when you aren’t sure of the exact keyword to look for. It helps you retrieve the results by substituting the wildcard with possible guesses/combinations of letters and searching those names. Here’s details about each wildcard character:
- (asterisk): It’s replaced by none, one or more characters. If you type ‘eas*’, it tells to search all names starting from ‘eas’ and the names can/can’t end with more characters, and hence, the results will include the words ‘eas’, ‘easy’, ‘easier’, etc. ? (question mark): It’s replaced by just one character (and not none too). If you type ‘ad?pt’, then it can display the names like ‘adapt’, ‘adopt’, ‘adept’, etc. # (pound or hashtag): It’s replaced by a set of numeric digits. If you type ‘2#4’, then it will display ‘204’, ‘214’, and any name including any numbers between 2 & 4.
Use File Properties
File Properties means the properties or metadata or details about the file(s), for example, its creation date, file type, author (or creator), etc. These can be used to search for files and folders too – it’s like having more information than just filenames to search efficiently. Some of the examples of file properties are described below:
name (File Name): Include part of or full name in your search query to find using file names. For example, for a file named ‘May Worksheet’, type ‘May’ or ‘work’ and more. One can also use key/value pair like ‘name: May’, ‘name: work’, etc. kind (File Kind): Include the kind of file you are looking for, like ‘document’, ‘audio’, etc.One can also use key/value pair like ‘kind: document’, ‘kind: other’, etc. type (File Type/Extension): Include the file format name like TXT, DOCX, JPG, BMP, etc. One can also use key/value pair such as ‘type: EXE’, ‘type: TXT’, etc. tags (Tags): Include any tag or keyword which is used to describe that file(s). One can also use key/value pair such as ‘tags: project’, ‘tags: school’, etc. author (Author): Include the author’s name to search for files using their creator(s). One can also use key/value paid, for example, ‘author: john’, ‘author: lina’, etc.
Use Boolean Filters
Boolean filters allows making advance searches by combining search terms or phrases. There are various boolean operators as described below. Make sure you type the filters in capital letters while performing such searches. Example search queries with explanations are given below:
AND: Include ‘AND’ to search for both terms. For example, ‘word AND pad’ searches for files having both these words and results ‘wordpad.exe’, ‘word notepad.txt’, etc. OR: Include ‘OR’ to search for any of the terms. For instance, ‘word OR pad’ searches for files having any of these words and results ‘word.exe’, ‘ notepad.txt’, etc. NOT: Include ‘NOT’ to not search that term. For example, ‘NOT pad’ searches for files not having this word and results ‘word.exe’, ‘word note.txt’, etc. Quotes: Include your query under double quotes “” to search for exact phrases or filenames, like ‘“India Gate”’ (including double quotes and excluding single quotes) shows files with exact name ‘India Gate’. Parentheses: Include your query under parentheses () to search for all of those words (but even if those are present in any order). For example, ‘(cricket football hockey)’ search gives ‘cricket hockey football.txt’, ‘hockey football cricket.docx’, etc. > (greater than): Include ‘>’ to search for greater/more than or later than some value such as ‘date: > 01/01/2016’ searches for documents created after 1st January 2016. < (lesser than): Include ‘<’ to search for less than or earlier than some value like ‘size: < 5 MB’ searches for files/documents taking less than 5 MB of storage.
Use File List Headings
File list headings are visible in File Explorer’s Details view – even on search results screen. Using these headings and few tricks, one can find files or information more efficiently than ever. For example, if you searched for ‘travel*’ and you’re seeing a list of your travel invoices of which you want the latest one, then you can sort the list using date created or modified in descending order – you’ll have the required file at the top. Quite fast, right? To view file list headings, enable Details view by performing these steps:
To sort the results, kindly do the following steps:
To group the results, kindly follow these steps:
To filter the results, please run these steps:
Use Advanced Search Tools
Advanced Search tools is a set of search options to fulfil all your search requirements – availing all the possible advance options on a single screen. It’s used for searching files and folders with less or more information per availability like file location, tags, size, date and property and many more. Using this, you don’t need to remember search operators and all. It also allows to check recent searches and find using file properties and more. To access the advanced search tool, please follow this process:
Save your Search Query
Windows 10, along with other miraculous features, also lets one save searches or search queries to find same things again – in fast track mode. There may come scenarios wherein you have to form cumbersome queries for doing some advance or deep searches to find the exact thing required. In such cases, a search save option comes really handy. To save your search query, please do these steps:
SEE ALSO: How to Lock Specific Apps in Windows 10 That’s all folks about all the search tips and tricks for Windows 10. Do you know any more? Do let us know through comments section.