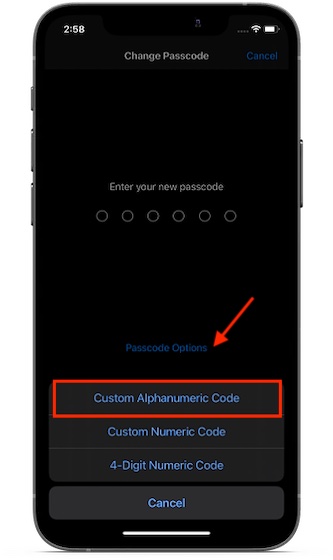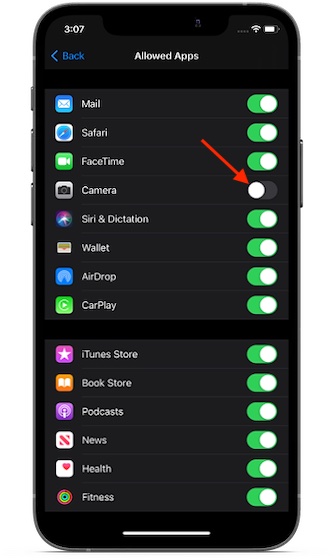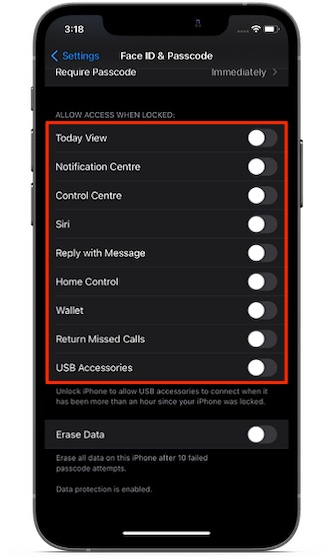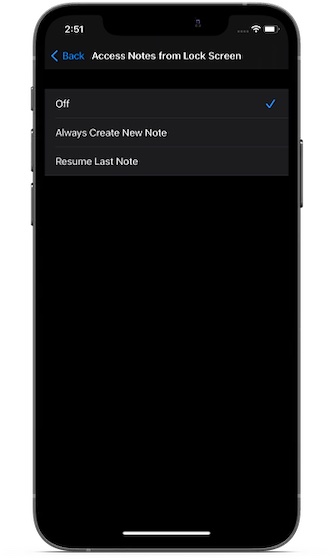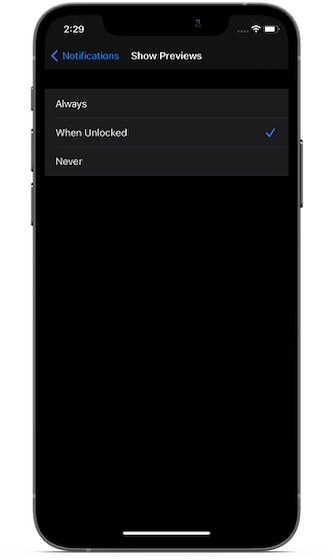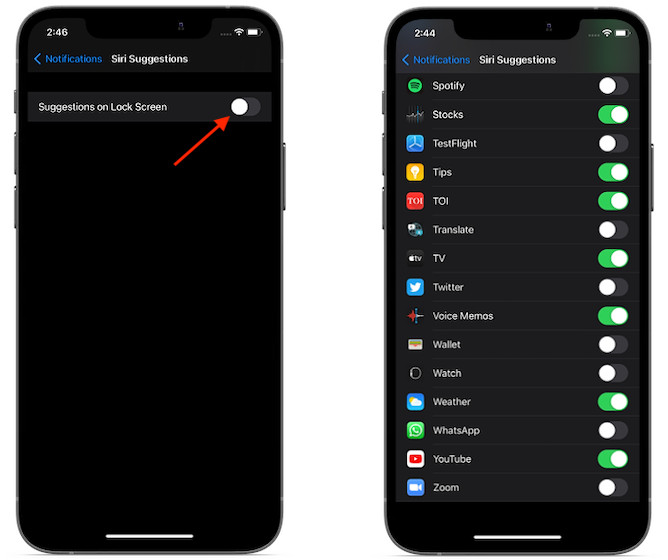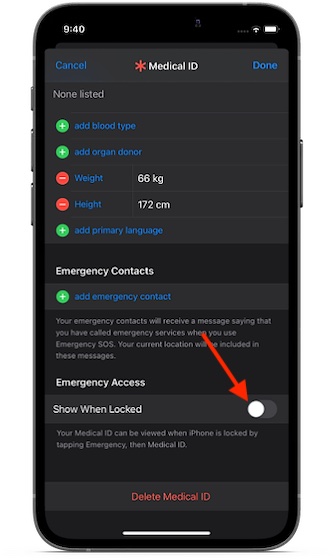Best Tips & Tricks to Secure Lock Screen on iPhone
iOS comes with a bunch of tools that can let you either completely block features from the lock screen or access them with improved security. From hiding notification previews to disabling the control center to keeping the camera app under the wraps, iOS has got you fully covered. Thus, if you are ready to leave comfort behind in return for a trusted safeguard, you will be able to offer an additional layer of defense to the lock screen on your iOS device. That all being said, let’s get on with the guide!
1. Set Up Alphanumeric Passcode
When it comes to safeguarding the lock screen against intruders, alphanumeric passcode can have a major role to play. What makes it so strong is the combination of both alphabets and numbers, which makes it difficult to guess. Considering how smart hackers have become in terms of cracking generic or guessable passcodes, having a solid defense right at the lock screen is the way to go. So, if you are willing to enhance the security of your iPhone, you should start with it.
Launch Settings app on your iPhone -> Face/Touch ID -> Change Passcode -> Passcode Options. Now, choose Custom Alphanumeric Code and then set a strong passcode.
2. Remove Camera Access from Lock Screen on Your iPhone
As someone who has a huge penchant for shooting pro-grade shots using the iPhone, I find the ability to access the camera right from the lock screen incredibly helpful. Times when you wish to bring the camera into action without any delay while traveling or during a fun-filled photography session, one-tap access always seems to be the perfect approach. Though no one can overlook the convenience that comes with the camera always sitting right on the iPhone lock screen, it allows anyone to try out your device camera without your approval. Forget about intruders; if you are dealing with a naughty kid who has got a habit of launching the camera and snapping images randomly, wouldn’t you want to keep the shooter out of sight? Most probably, you would! Well, that’s where this tip comes into play. Using Screen Time (formerly Restrictions), you can remove the camera access from the lock screen of your iOS device. To do it, launch Settings app on your device -> Screen Time -> Content & Privacy Restrictions.
Now, make sure the switch for Content & Privacy Restrictions is on. After that, tap on Allowed Apps and then turn off the switch right next to Camera. Going forward, the camera app won’t be accessible from the lock screen. Bear in mind that it will also hide the camera app across your device, which is the only downside of this hack. So, be prepared to turn off the switch every time you want to use the app.
3. Disable Notification Center, Control Center, and Siri Access from Lock Screen
If you don’t mind putting convenience at the backburner in favor of enhanced safeguard against unauthorized access, you would appreciate having the ability to block Siri, Control Center, Notification Center, Wallet, return missed calls, home control, Today View, and even reply with a message from the lock screen. From what I can tell, it’s exactly what you should go for if you want to shield your iPhone lock screen.
To get going, launch the Settings app on your iPhone -> Face/Touch ID. Then, scroll down to the Allow Access When Locked section. Now, turn off the switch right next to each feature you don’t want to be accessible from the lock screen.
4. Block Apple Notes Access from Lock Screen
With Notes access right from the lock screen, you can keep a track of important things and even start editing notes without having to dive into the app. While very few can argue the convenience that comes with this feature, it makes your sensitive notes vulnerable to falling prey to intrusion. If you don’t want your notes to get into the wrong hands, better block their access from the lock screen.
Launch Settings app on your iPhone -> Notes -> Access Notes from Lock Screen. Now, choose the Off option. From now onwards, your notes will be hidden from the lock screen.
5. Take Control of Notification Previews
Notification previews from private conversations or your dating interests are better kept hidden, aren’t they? So, if you think that your secrets are at a higher risk of being exposed, you shouldn’t take any chance on them.
Secret conversations aside, you may also wish to offer a strong shield to the alerts from your expense trackers or personal fitness apps. If you find this proposition in line with your needs, head over to Settings app -> Notifications > Show Previews. Now, select When Unlocked. If you want to completely block previews, choose Never.
6. Disable Siri Suggestions on Lock Screen
Siri keeps a tab on your app usage and offers suggestions accordingly on the lock screen. So, you can carry out certain tasks faster using the suggested shortcuts. Without undermining Siri’s intelligence or the convenience that the suggestions offer, I don’t think that it’s the feature that you can’t live without. Especially if you are willing to cover all the loopholes that tend to expose the security of your iPhone lock screen.
So, if you can go without Siri suggestions, navigate to Settings app -> Notifications. Now, turn off the switch for Siri Suggestions. If you don’t want to completely turn off this feature, disable the toggle right next to each app which suggestions you don’t want to appear on the lock screen.
7. Hide Your Medical ID from Lock Screen
Don’t get me wrong! There is a valid reason why you should make your medical ID accessible from the lock screen of your iPhone. With the help of your medical ID, anyone can reach out to your trusted contacts during an emergency, which could turn out to be a lifesaver. So, you shouldn’t fail to make it available. But what if you don’t want your medical ID to be accessible from the lock screen due to privacy concerns or you prefer to keep it hidden as you don’t want anyone to find out your medical conditions? Well, there is a quick way to hide medical ID from the iPhone lock screen.
To get it done, head over to Settings app -> Health -> Medical ID -> Edit. Now, turn off the switch right next to Show When Locked and then make sure to tap on Done at the top right corner of the screen to confirm.
Tips to Secure Your iPhone Lock Screen
So, that ends our article about shielding the lock screen on the iPhone. Now that you know how to protect the lock screen from falling into the wrong hands, make the most of these security features. As we are talking about security and privacy, I would like to catch your attention towards the wide range of features that have been introduced with iOS 14. Whether it’s preventing apps from having access to your precise location, limiting third-party access to a local network, or managing third-party access to the Photos app, the latest iteration of iOS has got the tools to let you double down on privacy. By the way which is your favorite privacy-centric feature in iOS? It would be great to have your feedback about Apple’s latest suite of privacy in the comments below.