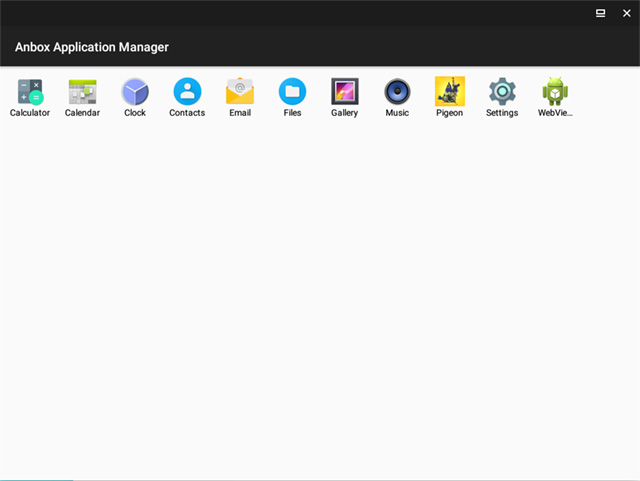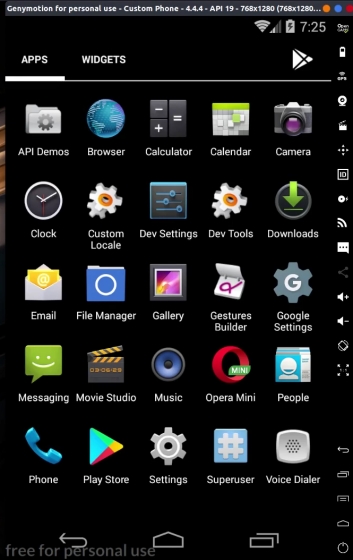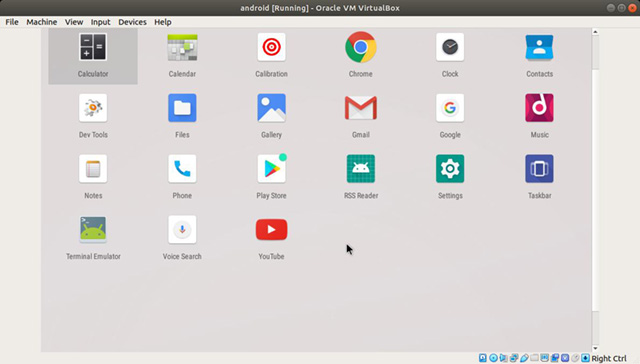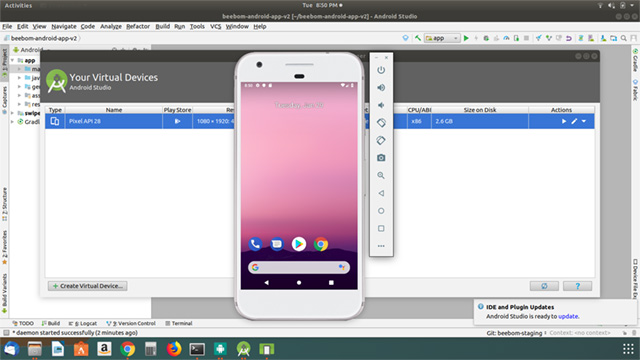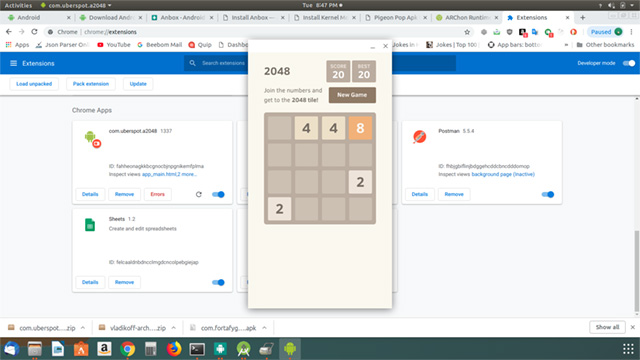Best Android Emulators for Linux (Updated October 2020)
Here, we have mentioned the 5 working Android emulators for Linux. While there are plenty of emulators out there, most have been abandoned and are no longer in development. So if you want the best Android emulator for Linux in 2020, go through our list below.
List of Top Android Emulators for Linux
1. Anbox
Anbox is one of the most unique Android emulators on this list. It’s perhaps the only emulator on this list that uses the real Linux kernel of the OS instead of emulating Android’s Linux kernel. It basically means that Anbox runs directly on the hardware which makes it plenty powerful and much faster in performance. The good part is that Anbox is still in active development which is awesome.
It comes with Android 7.1, which is pretty great for an emulator, and it’s also pretty responsive. That said, keep in mind, Anbox does not come with Google services installed. However, you can sideload it using ADB. You can install APKs on Anbox using the ‘adb install <path_to_apk.apk>‘ command. Apart from that, keep in mind, Anbox uses the Snap package manager to install on Linux systems. It means that Anbox can turn out to be the best Android emulator for Ubuntu in 2020. In case you are running other distros then you can surely install Snap and then proceed with Anbox. Key Features:
Based on Android 7.1.2 Still in development Uses real Linux kernel of the system Performance is top-notch Best Android Emulator for Ubuntu due to built-in Snap
How to Install:
Follow the official guide to install Anbox on Linux. If you are on Ubuntu then you can skip installing Snap.
Check out Anbox (Free)
2. Genymotion
Genymotion is one of the most popular Android emulators available on Linux (it’s also available on Windows and macOS, by the way) that you can try, and it’s by far one of the best ones out there. Unlike most emulators, Genymotion brings a good-looking interface that will make you feel right at home. You can create a virtual device and just jump right in. By default, virtual devices in Genymotion come with the barebones, but if you want to install apps from the Play Store, Genymotion gives you a handy button to install Open Gapps on your virtual device in just a couple of clicks. It’s pretty cool, and once you’ve installed Gapps, you can basically install just about any app you want to try. It’s perfect for not just trying out that random Android app you found or are interested in, but it’s also great for testing an app you’re developing on your own. It comes with a bunch of awesome features aimed at developers including the fact that it’s fully supported by Android Studio, so you can directly run your app from inside Android Studio and have it open in a Genymotion emulator.
That is helped along by the fact that it comes with emulators running Android version 4.1, all the way up to Android 11 and in a variety of form factors from smartphones to tablets, and even custom screen-sizes that might come in handy if you’re checking out how your app’s UI looks in a variety of form factors. If you’re looking for an emulator to play Android games on, Genymotion is probably not the one for you. I tried installing PUBG Mobile and Free Fire on it, but it simply says that the device isn’t compatible (probably an emulator thing). I did install Pigeon Pop on it, and that works fine, but there were visible input delays, which are not acceptable if you’re trying to play a game.
That said, when I was trying to install Genymotion on our HP Envy running Ubuntu 18.04.1, it was having issues with Virtual Box even though Virtual Box was properly installed. If you come across the same issues, it could be because your system has UEFI secure boot enabled. Apparently, that causes issues with Virtual Box. In order to overcome this, you can use mokutil, and disable secure boot on your laptop, after which Virtual Box should work fine and you will be able to run Genymotion easily. You can check out this Ubuntu Wiki page for a detailed tutorial on how to use mokutil to disable secure boot. Key Features:
Quick and easy way to run Android apps on Linux Choose your flavor: Android 4 to 11 Choose screen resolution and form-factor Best for testing apps No time limit for personal use
How to Install:
Sign up for a free account and download the bin file. After that, elevate to root permission and run the bin file from the Terminal.
Check out Genymotion (Free for personal use, paid plan starts at $136/year)
3. Android-x86
If Genymotion isn’t cutting it for you, and you’re looking to actually run Android as a virtual machine on your system, Android-x86 is probably what you’re looking for. The software is actually intended as a port of Android for x86 based systems, which is most likely what you’re gonna be using. This is an open-source project, which means you can check out the code-base if that interests you. However, the best part about the Android-x86 project is that it’s updated quite frequently, and currently has a stable release available based on Android Pie.
Installing Android-x86 on your Linux system is pretty straightforward, which is definitely great. You simply need to download the Android-x86 ISO file to your system, create a new virtual machine on Virtual Box and set the ISO to be the boot-up device. From there, you can easily install Android on your VM. Overall, Android-x86 feels slightly less responsive than Genymotion, but it’s not an issue, especially if you’re just gonna be using it to test apps. If gaming is what you’re after, well Android-x86 is probably not the emulator you’re looking for. While you can play games on it, in my experience, you’ll not have a smooth and seamless experience here. Simply put, Android-x86 is among the best Android emulators for Linux in 2020 and you should give it a try. Key Features:
Active Development Open-source project Run on a Virtual Machine or install as an OS Android 9 supported Pretty good performance
How to Install:
Download VirtualBox (Free) Download Android-x86 ISO image (Free) Allot RAM, CPU cores and select the Android ISO image in VirtualBox. Now, simply run the Virtual machine and Android will boot inside VirtualBox.
Check out Android-x86 (Free)
4. Android Studio
If you’re a developer and you’re looking to use an emulator that’s officially supported by Google and lets you create multiple virtual devices running anything from Android Lollipop to Android Pie, WearOS, and even Android TV, well, the official ‘Android Virtual Device’ manager (or AVD Manager) included with Android Studio is the one for you. You’ll just have to install Android Studio on your Linux-based system, and once you’ve launched the software, you can simply head over to ‘Tools -> AVD Manager‘ to create your first virtual device in Android Studio. However, the biggest reason why a lot of developers prefer using a third party emulator instead of the official one from Google, is that it loads pretty slow. Sure, things have improved over time, but it’s nowhere near as fast to load as something like Genymotion.
However, for developers, this is definitely the most flexible option to go with. After all, it not only offers the ability to create multiple virtual devices running anything from Android 5 to Android 11, it also lets you create virtual Android TV devices, and virtual wearOS devices, so you can test your apps on all of Google’s most commonly used operating systems. Plus, it comes with all the features you might need to test your app. You can rotate the emulator, change the location, battery, and network conditions, use the camera, and do a lot more with the Android Studio emulator. If you’re a developer, you should definitely give it a shot before you check out other emulators. Key Features:
Best for testing Android apps on Linux Choose Android version from 5 to 11 Select your form factor Easy to install and use
How to Install:
Download the tar.gz file from the link below and extract it. After that, run studio.sh script under android-studio -> bin folder.
Check out Android Studio (Free)
5. ARChon
If you’re looking to run Android apps on your Linux system without having to install a separate emulator for them, ARChon might be something that interests you. ARChon basically lets you run Android apps in Chrome, so you can check out apps without having to worry about downloading emulators, creating a virtual device, or that UEFI secure boot issue that cropped up with Genymotion. ARChon simply installs as a Chrome extension on your system (there are instructions on the website that you can follow), and from there onwards, you can use any of the various tools mentioned in the website to convert Android apps into ARChon compatible apps and just run them directly in Chrome.
I tried this out with the sample 2048 app that ARChon provides, and it works pretty well, and I’m fairly certain that most other simple apps like this one will run without any issues using ARChon. That said, bear in mind, the development has stopped so you might run into issues with the latest Android apps. Nevertheless, go ahead and give it a try. Key Features:
Good for installing lightweight APKs Run Android app within Chrome browser No need to create VM or boot ISO image
How to Install:
Find a step-by-step installation guide from its official page.
Check out ARChon (Free)
Q. Can I Run Android Apps on Linux?
Absolutely, yes. There are many solutions like Anbox, Genymotion, Android-x86, etc. that lets you run Android apps on Linux. Go through our article for more information.
Q. How Can I Run Android Apps on Linux Without Emulator?
If you don’t want to use an emulator then you can run Android-x86 on a virtual machine. Next, you can install it as a full-fledged native operating system alongside your Linux system. Other than that, you can use Genymotion to run Android apps in a browser.
Q. Can You Install APK on Linux?
Yes, you can install APK on Linux. You need to first install an Android emulator on Linux and then you can easily install APK files on Linux. You can find the best Android emulators for Linux from our list above.
Q. Is Anbox an Emulator?
Yes, it’s popularly called an emulator, but in reality, it does not emulate or mimic the Android system on top of Linux. In fact, it uses the real Linux kernel of the OS to run Android. This way, the performance remains much better.
Q. Does Ubuntu Support Android Apps?
Yes, Ubuntu supports Android apps. You can install Anbox to run Android apps on Ubuntu seamlessly.
Run Android Apps on Linux With These Emulators
Well, those were the 5 best Android emulators for Linux that we think you can check out. Whether you want to test an app you are developing, or you just want to try out a new Android app on your Linux PC, these emulators should meet your expectations. We did try to find an emulator that we could recommend for gaming as well, but unfortunately, none came to our attention. That said, if you know of an Android emulator for Linux that performs well in gaming, let us know in the comments down below and we’ll definitely give it a look.