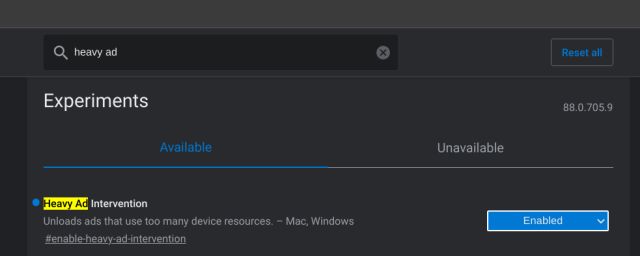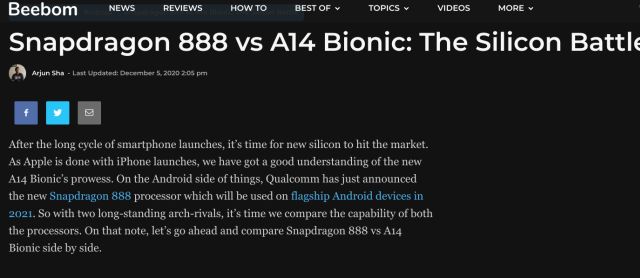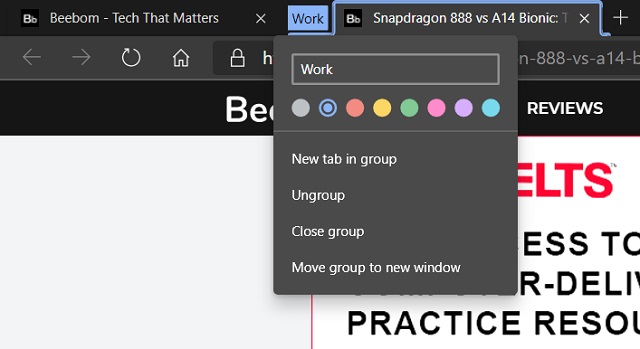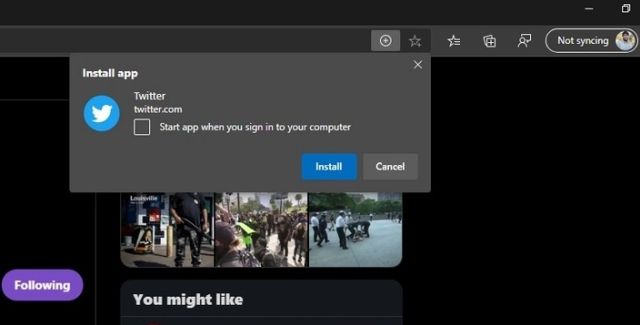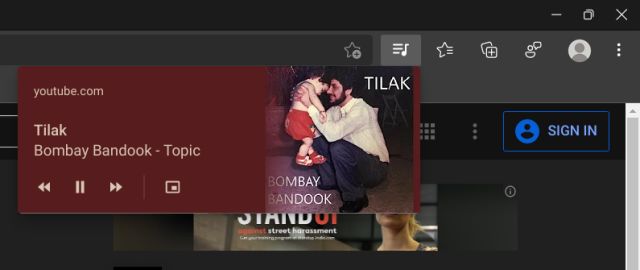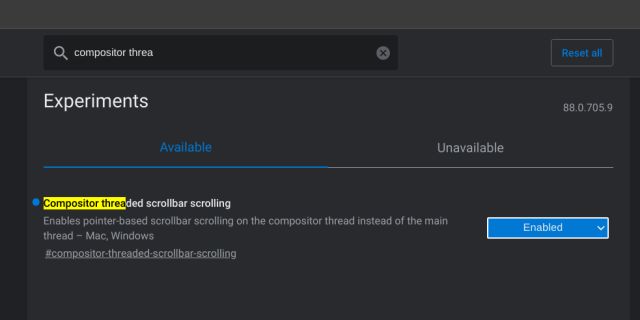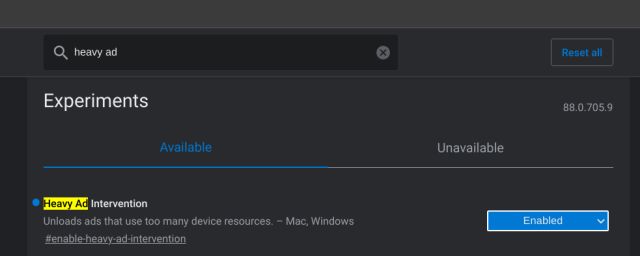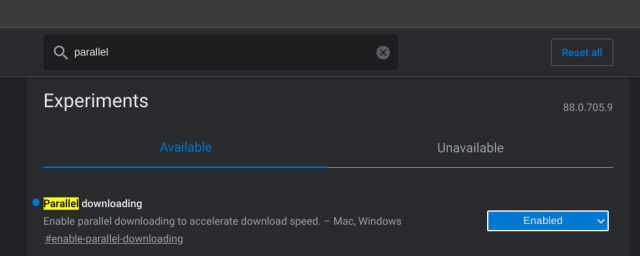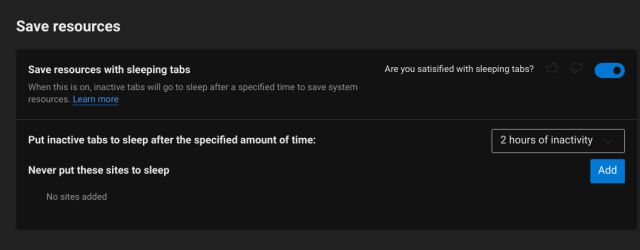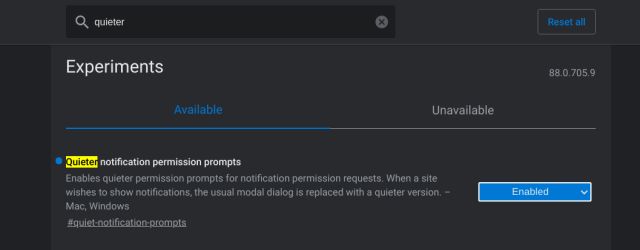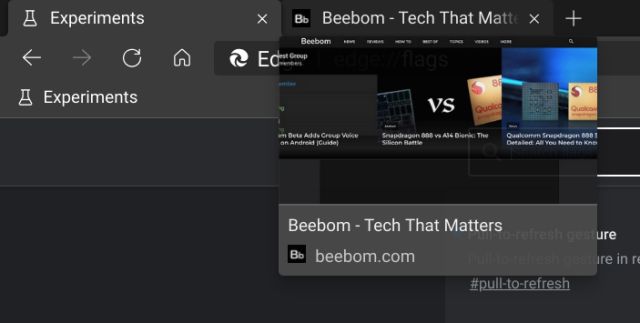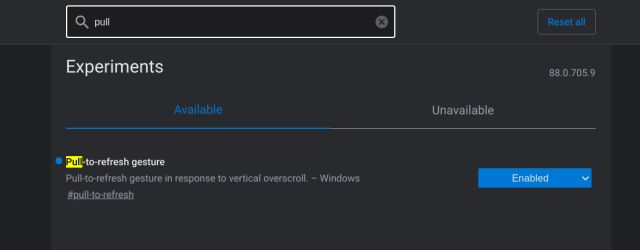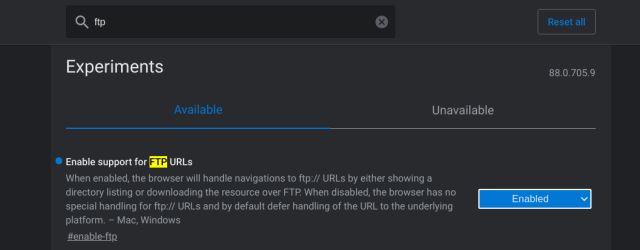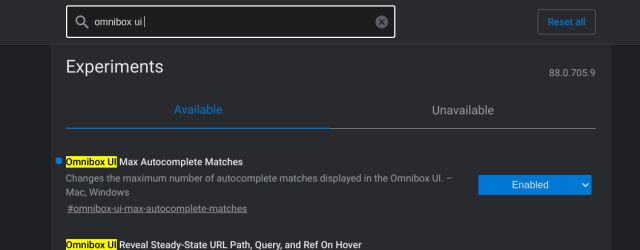Best Microsoft Edge Flags (December 2020)
Here, we have mentioned the best flags for Microsoft Edge. Keep in mind, these flags are only applicable on desktop and not on the Android version of Edge. Microsoft brought the Flags feature to its Android browser four months back, but so far, there is only one flag available. With that said, here are the top MS Edge flags in 2020, follow the list below.
How to Enable Flags on Microsoft Edge
You can easily enable flags on Microsoft Edge. Just copy edge://flags/ and paste it into the address bar. Now, hit enter and you will land on the Flags page. From here, you can search for specific flags and enable them from the drop-down menu. Now, restart the browser and the flag will be applied.
List of Top Flags for Microsoft Edge
1. Force Dark Mode for Web Contents
The best flag of Microsoft Edge for me is “dark mode for web contents”. Not only you can change the browser theme to dark, but you can also force apply a dark theme across webpages. Basically, with this flag, you will not have to rely on third-party extensions like Dark Reader to make all things dark.
And the best part is that the earlier issue of inverting the images has been resolved. So go ahead and choose “Enabled” from the drop-down menu and restart your browser to get the dark mode experience everywhere on the browser.
2. Tab Groups
Tab Groups is another Microsoft Edge flag that you must use to organize tabs in a simple manner. It’s one of the most useful flags for tab hoarders. With “Tab Groups” turned on, you can organize tabs into visually distinct groups. For example, you can organize a group of tabs in a common color so that you can easily move to that certain group of tabs. You can also assign colors based on their different set of tasks.
3. Desktop PWAs Run on OS Login
If you regularly use PWAs (Progressive Web Apps) on Microsoft Edge then you should consider enabling this flag. It allows PWAs like Twitter and Spotify to act like a native application with support for background notifications.
With the “Desktop PWAs run on OS login” flag turned on, the PWAs can start their services in the background just after your log into your computer. You don’t need to manually open Microsoft Edge and keep the PWA active to receive notifications.
4. Global Media Controls
One of the best Chrome features is the new global media controls and I am happy that Microsoft has brought the same feature to Edge as well. This makes media controls on MS Edge quite accessible and you can perform operations such as play/pause/change tracks from a single location. Along with that, it also allows you to create a PiP window from the media control tooltip. After enabling this flag, you will find the toolbar on the top-right corner. As for the flags, you need to enable these two options.
Global Media Controls Global Media Controls Picture-in-Picture
5. Compositor Threaded Scrollbar Scrolling
If you loved scrolling on the classic Edge because of its unique effect then you can get the same experience on Chromium Edge as well. Just enable “Compositor Threaded Scrollbar Scrolling” and “Smooth Scrolling” and you will find the new Edge behaving just like the classic version’s rubber band effect.
6. Heavy Ad Intervention
Just like Chrome, Edge is doing its own optimization to block out ad-heavy webpages that don’t follow the rules set by Better Ads Standards. You can enable the “Heavy Ad Intervention” flag on Microsoft Edge and it will unload the ads which are eating too many system resources.
7. Enable Sharing Page via QR Code
If you want to quickly share a link through a QR code then you can do so from Microsoft Edge. Just search for “Enable Sharing Page via QR Code” in the Flags page on Microsoft Edge and enable it. Once you do that, you will see a ‘QR code’ icon in the address bar, next to the bookmark icon. Click on it and you can now share the QR code to anyone to share the article.
8. Parallel Downloading
Parallel Downloading is a powerful flag on Microsoft Edge that can help you get better speed while downloading files. Basically, with the “Parallel downloading” flag turned on, it will accelerate download speed by breaking the files into smaller chunks, similar to how IDM and other download managers work. If you download heavy files regularly then this is an essential flag to turn on.
9. Sleeping Tabs
There are many users who keep a lot of tabs open and don’t close them even after many days. To save crucial resources on such tabs, Microsoft has brought something called Sleeping Tabs. It automatically puts idle background tabs to sleep to save system resources on your computer.
This way, you will get fast performance without burning the juice. So go ahead and enable the “Sleeping Tabs” flag on Microsoft Edge. After that, navigate to Settings -> System -> Save Resources. Here, you can configure the time after which Sleeping Tabs will kick in.
10. Quieter Notifications
We know how notifications have become almost a nuisance on the web. Almost every website abuses the notification permission and incessantly prompts a dialog box to allow notifications. However, with the “Quieter notification permission prompts” flag turned on, the notification prompts gets blocked completely on Microsoft Edge. How awesome is that?
11. Tab Hover Cards
Tab Hover Cards is a new way to identify and navigate through tabs on Microsoft Edge. It’s especially helpful when you are dealing with lots of tabs. If you enable “Tab Hover Cards” and “Tab Hover Card Images” flags then a preview image of the tab will be shown in the form of a hovercard when you move the cursor on a tab. I am using this feature on my PC and it’s absolutely great for seamless and faster navigation.
12. Pull-to-refresh Gesture
Thankfully, Microsoft has chosen to keep the “Pull-to-refresh gesture” flag on Microsoft Edge. It’s a simple gesture (two-finger swipe down) that works really well for instantly refreshing webpages. You can enable this flag and swipe down with two fingers to refresh the webpage. That’s cool, right?
13. FTP URLs
If MS Edge is throwing an error after entering a local FTP address then this flag will fix the issue. Just open the Flags page on Microsoft Edge and turn on “Enable support for FTP URLs” flag. Now, you can access FTP locations of your smartphone or other devices from Microsoft Edge.
14. Omnibox UI Max Autocomplete Matches
If you want Microsoft Edge to show more autocomplete suggestions in the Omnibox UI then you must turn on this flag. You can also choose the number of matches (up to 12) to show in the address bar. To get this feature, enable the “Omnibox UI Max Autocomplete Matches” flag on Microsoft Edge.
Enable the Best Flags on Chromium Edge
So these are some of the best flags on Microsoft Edge that you can enable for having a more productive browsing session. I would request you to not enable all the flags at once as it can make Edge unstable. You can enable flags that are essential to your need. Apart from that, we have not mentioned Microsoft Edge flags for Android because it has only one flag as of now. With more flags released in the future, we will surely update the list. Anyway, if you found the article helpful then do comment down below and let us know.