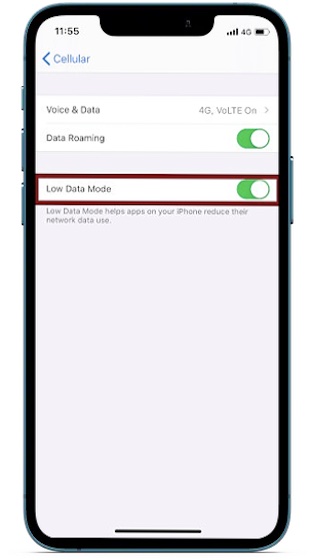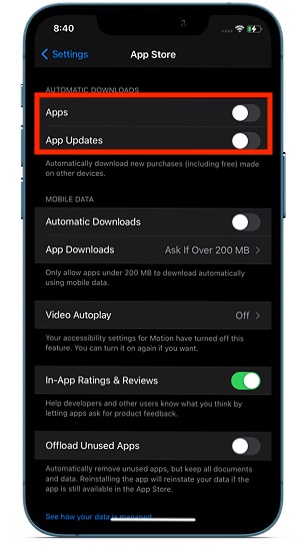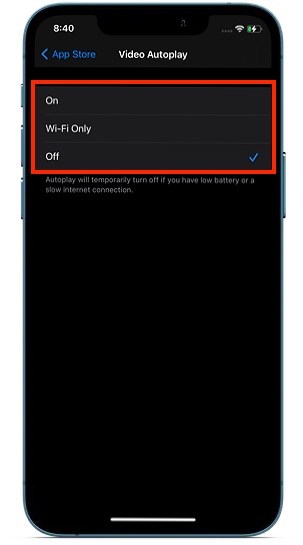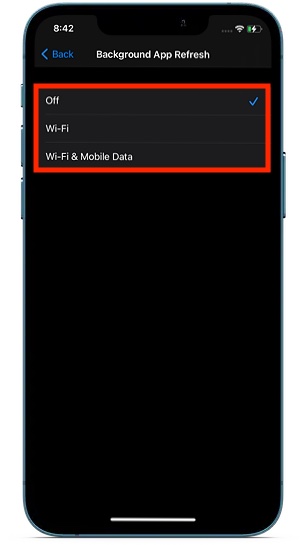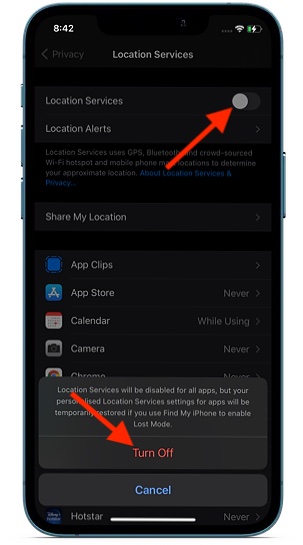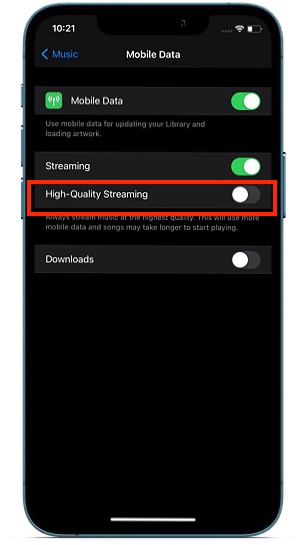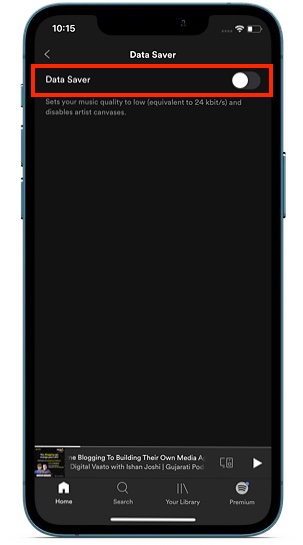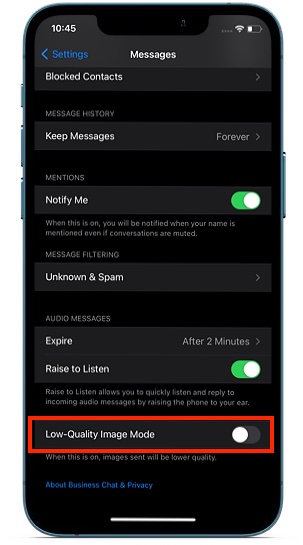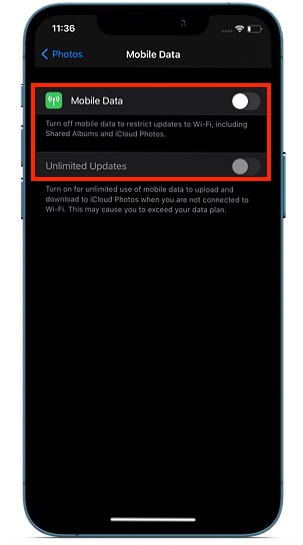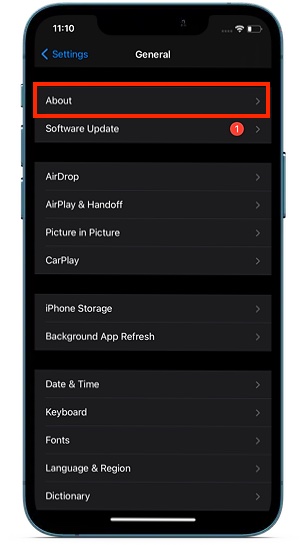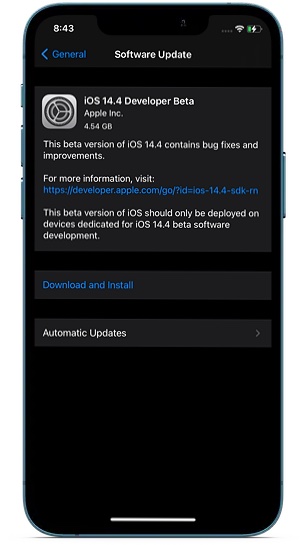Tips to Fix Cellular Data Consumption Issues in iOS 14
First things first bear in mind that unexpected data consumption could be triggered by more than one thing. For instance, it could be due to streaming high-quality videos/music and intensive background tasks. Besides, you should never rule out the possibility of a software bug, given how rampant it has become these days. Therefore, you will need to not only prevent the data-draining features but also troubleshoot the bug that might be eating into a large chunk of mobile data from behind the scene. That all being said, let’s look for ways to save cellular data on iPhone running iOS 14 or later!
1. Enable Low Data Mode
Low Data Mode comes in handy when you want to reduce cellular data (and even Wi-Fi usage) in order to help the limited bandwidth survive. By pausing background tasks and automatic updates, it prevents unnecessary data consumption. So, the very first setting that you should enable to fix the fast cellular data consumption in iOS 14 is to enable Low Data Mode. On iPhone 12 Series: Open Settings app -> Cellular -> Cellular Plan/Cellular Data Options -> Data Mode -> Low Data Mode. On Other iPhone Models: Launch Settings -> Cellular/Mobile -> Cellular/Mobile Data Option -> Low Data Mode.
2. Disable Automatic Downloads and Updates
While I have always found “Automatic Downloads and Updates” quite useful, I never fail to turn them off whenever I want to save my cellular data. If you don’t mind updating apps or downloading apps (which you have already downloaded on other iDevices linked with the same iCloud account) manually, I would recommend you to turn off these settings. To get it done, navigate to Settings app -> App Store. Now, turn off the toggles for Apps and App Updates under the Automatic Downloads section.
4. Turn Off Auto-Play Videos in App Store and Safari
While exploring apps, I like to take a sneak peek into the auto-playing videos of apps and games as they give me a fair perspective about whether or not a particular item can live up to my taste. Though this feature is quite helpful, it is one of my targets whenever I notice battery drain or fast data consumption. As for the auto-playing videos in Safari, I choose to keep them turned off for a couple of specific reasons. First, they tend to distract me from browsing the web with the needed peace of mind. Second, they also kill plenty of battery and cellular data. Oh, they also often tend to earn my wrath for slowing down the web browser. To disable App Store auto-playing videos: Go to Settings app -> App Store -> Video Autoplay. Now either select Wi-Fi only or Off.
To turn off Safari auto-playing videos: Go to Settings app -> Accessibility -> Motion. Now, turn off the switch for Auto-Play Video Previews.
5. Disable Background App Refresh
Background app refresh is not only power-hungry but also data-hungry. That means if you don’t take control of this feature, it can eat into a large chunk of cellular data on your iPhone, resulting in an abrupt end of the limited bandwidth. Fortunately, Apple offers a better way to manage the background app refresh on iPhone. For instance, you can choose to completely disable background app refresh, enable it on a per-app basis, or activate only when the device is connected to Wi-Fi. If you wish to keep it enabled to help apps run smoothly, I would recommend you to enable it only when the iPhone is connected to Wi-Fi.
Go to Settings app -> General -> Background App Refresh -> Background App Refresh. Now, choose the preferred option as per your need.
6. Turn off Location Services
Location services falls into the same category as the background app refresh. Therefore, you should always keep an eye on it to not only prevent the battery drain but also stop it from gobbling up a ton of cellular data. Considering how data-sucking this feature is, iOS allows you to manage it with a desired control.
Depending on your requirements, you can completely turn off the location services or choose to keep it enabled on a per-app basis – perfect for the times where you are continuously sharing your location or navigating with the help of an app like Google Map or Apple Map. Head over to Settings app -> Privacy -> Location Services. Now, either turn off the switch for Location Services or dive into the setting of each app and then choose the preferred option.
7. Stream Normal-Quality Music
If you are fond of streaming high-quality music on your iPhone, you better download the high-quality music when you are on WiFi. On mobile data, I think you should stick to streaming normal quality music. Both Apple Music and Spotify let you stream normal-quality music to let you reduce cellular data usage on your iOS device. To disable high-quality Apple Music streaming: Head over to Settings app -> Music -> Mobile Data. Now, turn off the switch for High-Quality Streaming.
To enable data saver in Spotify: Launch Spotify app -> Settings icon at the top right corner of the screen. Now, tap on Data Saver and then turn on the switch.
8. Take Control of Video-Streaming on Mobile Data
If you stream videos using mobile data, make sure to optimize the video-streaming to prevent the app from eating into a lot of data. Most video-streaming apps like Apple TV+ and Netflix allow you to stream low-quality videos to save data. So, you should activate the data saver to stop the video-streaming app from derailing the limited bandwidth. To optimize mobile data usage for Apple TV+: Head over to Settings app -> TV. Under streaming options, tap on Mobile Data and then choose Automatic to stream videos as per your data plan. Besides, also customize the mobile data downloads. Tap on Mobile Data under Download Options and choose Fast Downloads.
You can also completely stop the app from using mobile data or downloading videos on mobile data. To do so, turn off the Use Mobile Data toggles under Streaming Options and Download Options. To Enable Save Data option in Netflix: Launch Netflix app -> More (three horizontal lines)/Profile -> App Settings -> Cellular Data Usage -> Save Data.
9. Send Low-Quality Images
Though it’s always nice to share high-quality photos with your friends and loved ones, they should never let them become the wrecker-in-chief, especially when you are on low-bandwidth. If you often indulge in sharing a ton of photos with your friends via iMessage, you should force the stock messaging app to share low-quality images. To do so, launch the Settings app on your iPhone -> Messages. Now, scroll down and then toggle on the switch for Low-Quality Image Mode.
10. Stop Photos App from Using Mobile Data for Uploading and Downloading to iCloud
Updating iCloud photos and shared albums using mobile data is something you should avoid, especially when you are already finding it hard to reduce data consumption. If you no longer want the Photos app to kill your mobile data, head over to Settings app -> Photos -> Mobile Data. Now, you have two options:
Mobile Data: Turn off this toggle to restrict updates to iCloud Photos and Shared Albums only over Wi-Fi. Unlimited Updates: Turn off this switch to prevent the Photos app from using mobile for uploading and downloading to iCloud. Turn off both the toggles to restrict the updates over Wi-Fi only.
11. Disable Auto-Play Videos and Live Photos
When you are taking a trip to your photo library, the auto-playing videos and live photos give you a quick look into what they have got in store. Without overlooking the usability of this feature, I don’t think it’s something that you can’t avoid. if you can live without the previews of your videos and live photos while exploring the photos library, disable it to cut down cellular data consumption.
Navigate to the Settings app on your iPhone -> Photos. Under the Photos Tab section, turn off the switch for Auto-Play Videos and Live Photos.
12. Update Carrier Settings
From time to time, carrier providers release updates to improve performance and also address issues that tend to crop up once in a while. If the unexpected cellular data consumption is related to cellular, updating a carrier setting can fix the problem. Head into the Settings app -> General -> About. If there is a carrier setting update available, a popup will appear informing you about the same. Simply, tap on Update and you are good to go.
Bonus: Update Software
More often than not, a miscellaneous software bug is found to be the culprit behind most issues these days. So, it wouldn’t be wise to rule out the possibility of a bug behind this issue as well. With every software update, Apple rolls out a series of bug fixes and performance enhancements. Thus, never fail to keep the iPhone updated to the latest software version as it can play a pivotal role in getting rid of several issues.
To get started, launch the Settings app on your iPhone -> General -> Software Update. Now, download and install the latest version of iOS on your iPhone.
Fix Unexpected Cellular Data Consumption Issues on iPhone
I guess you have finally got the better of the rapid cellular data consumption issues in iOS 14. In most cases, these tips come in handy in fixing the problems. So, I don’t see any reason why they can’t troubleshoot the cellular data issues on your iPhone. Which one of these solutions has worked for you in getting rid of the mobile data issues? Is it the low data mode or the option to stream low-quality movies/music? Feel free to share your feedback in the comments section below.