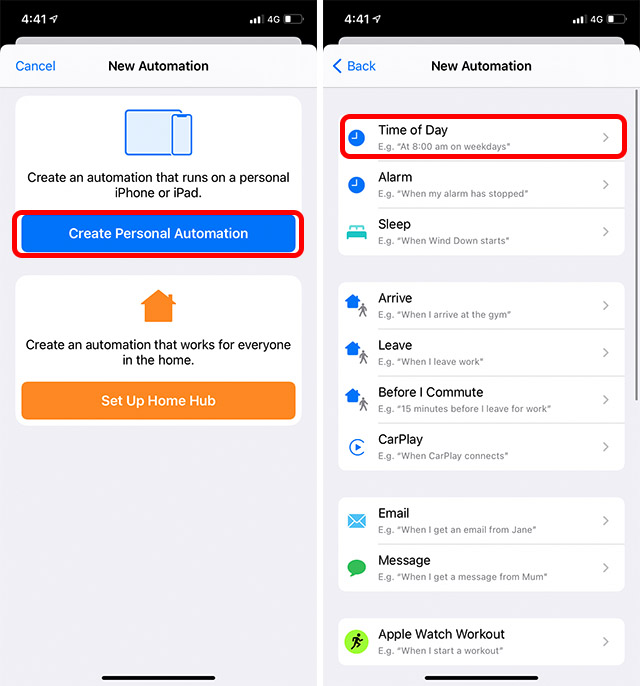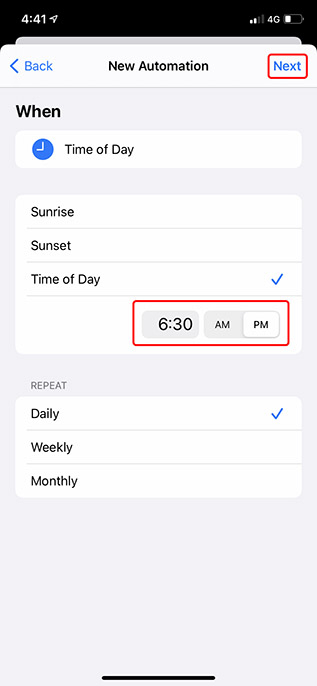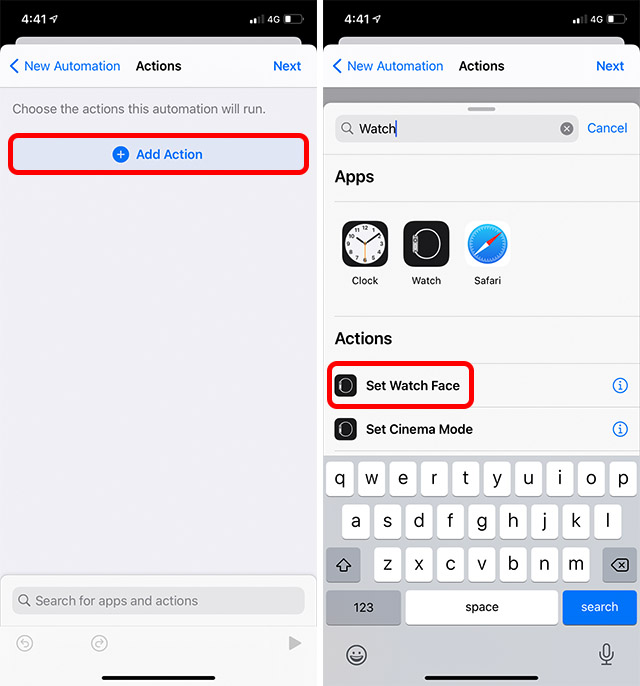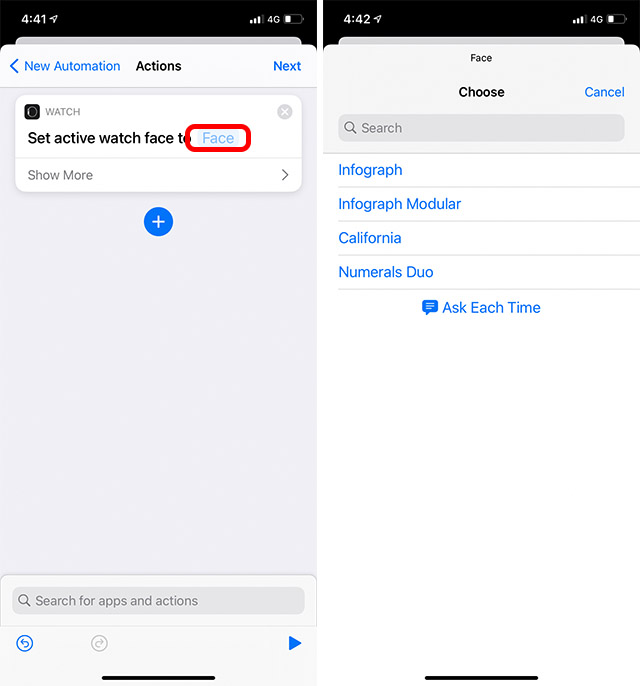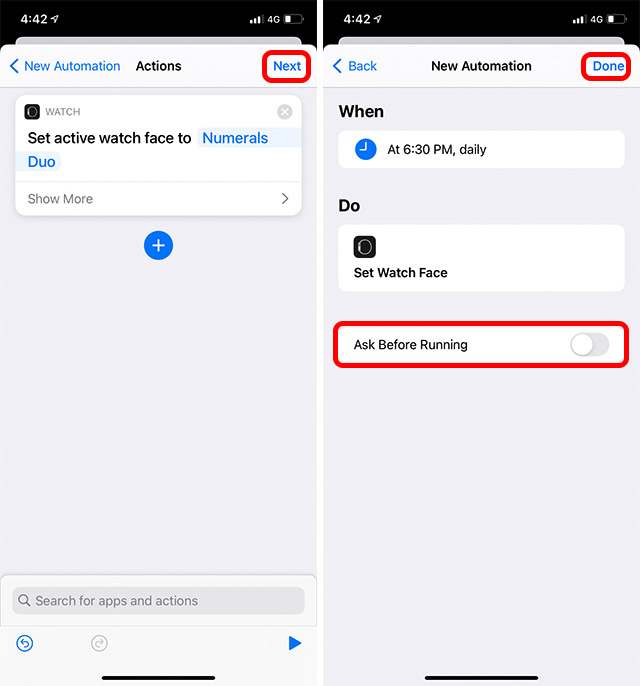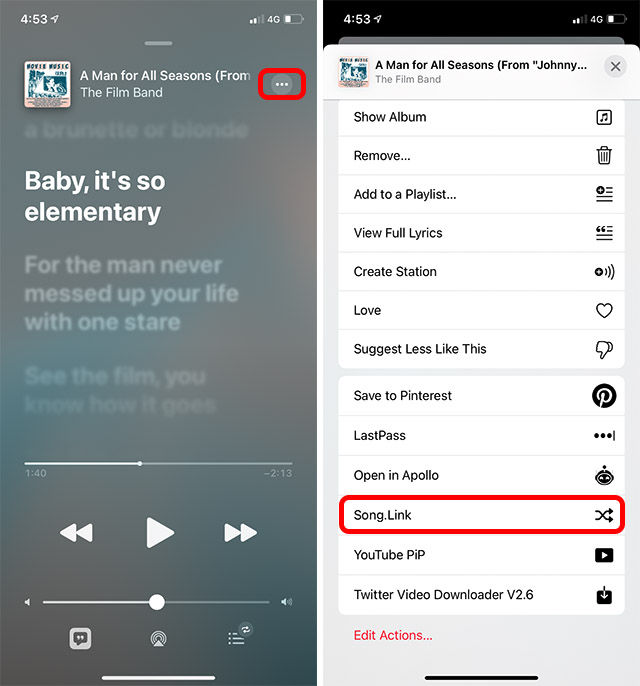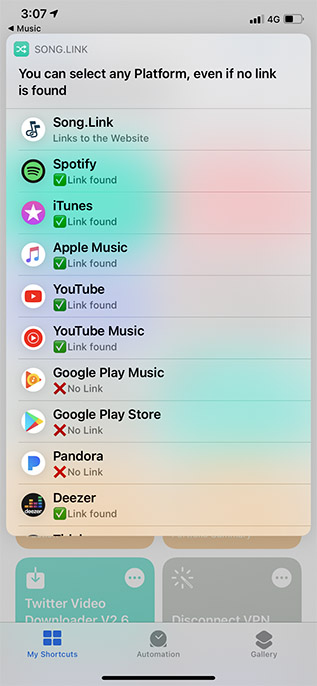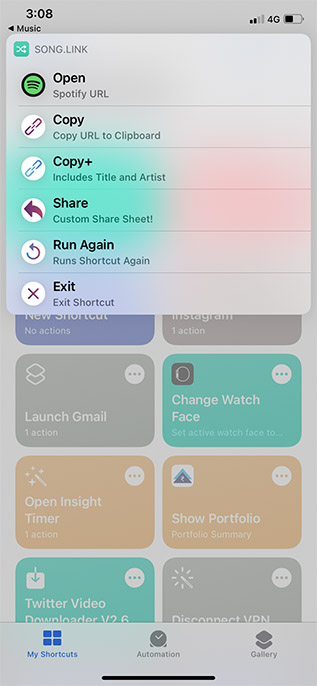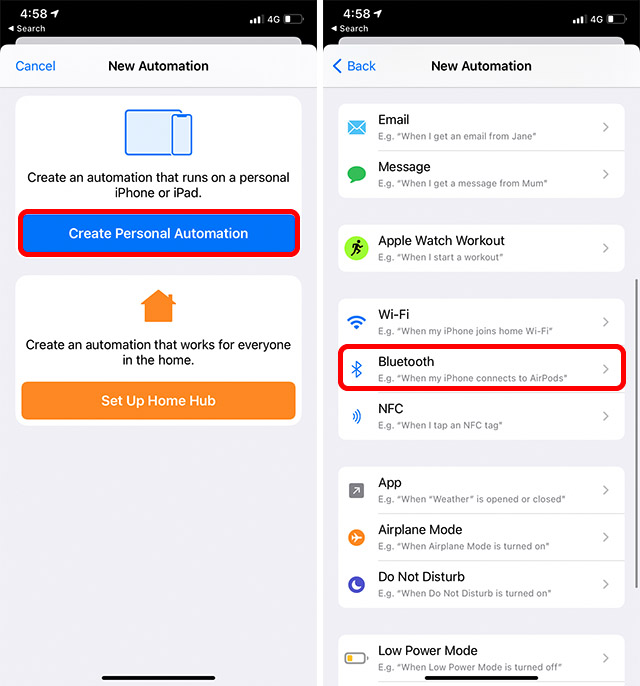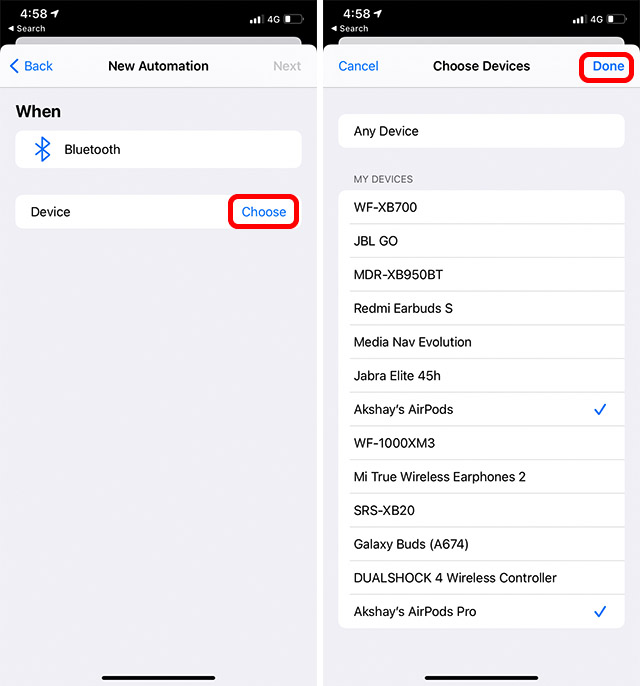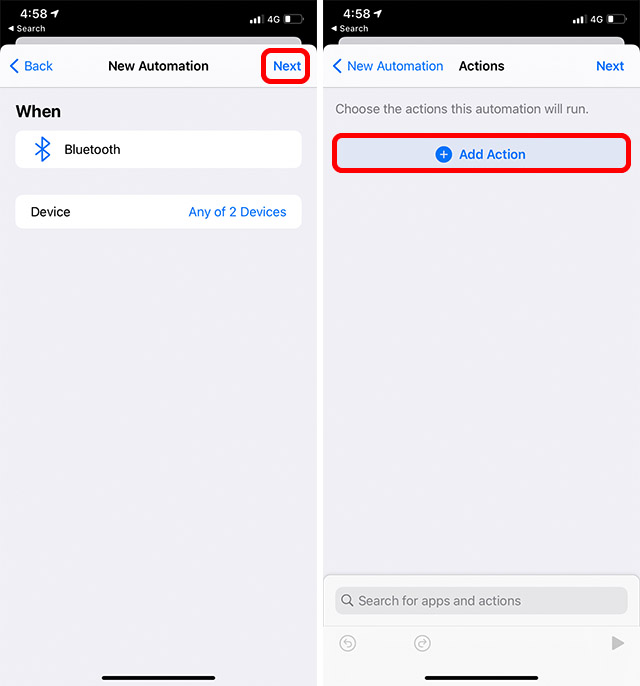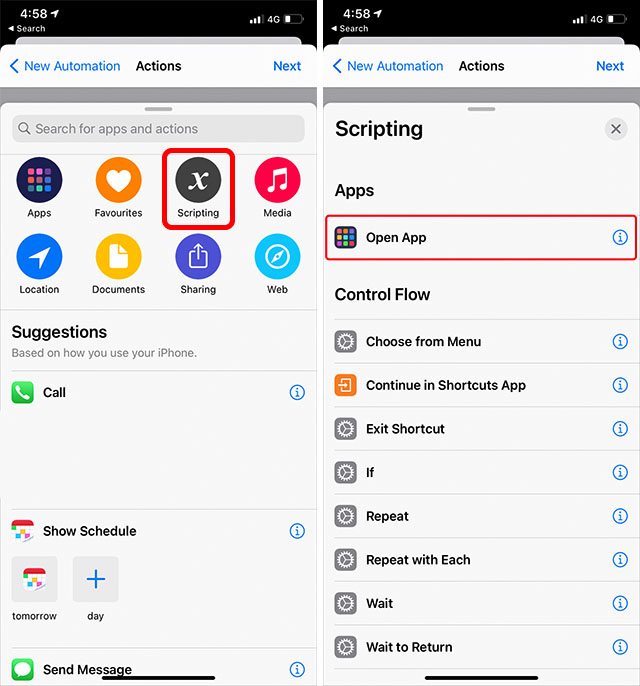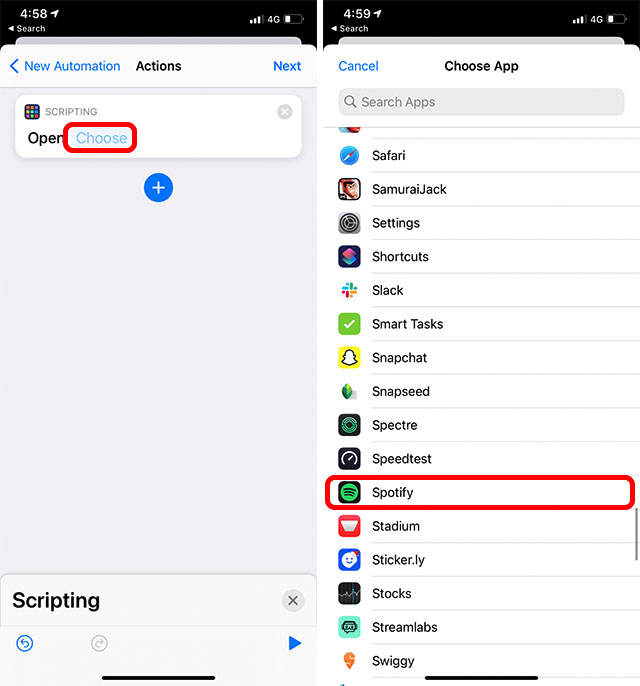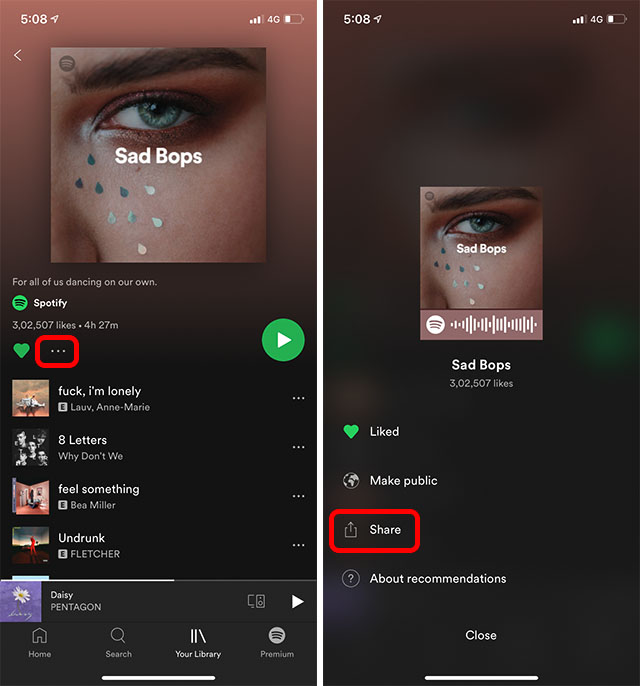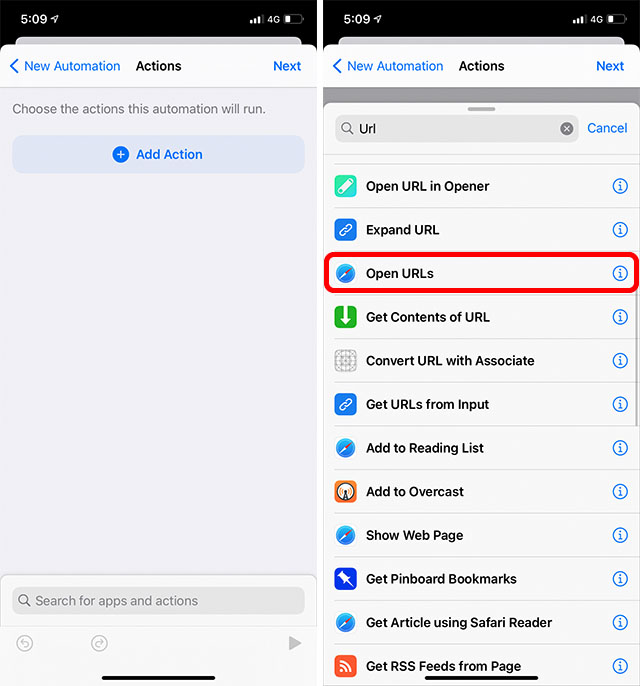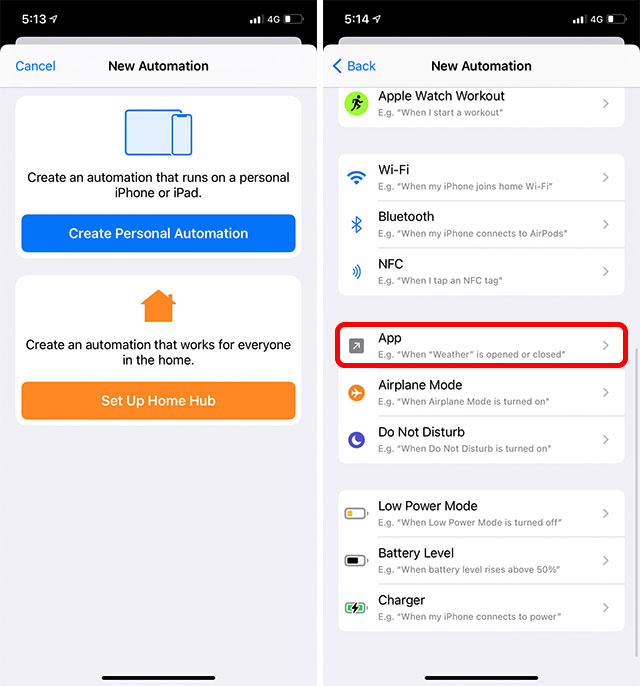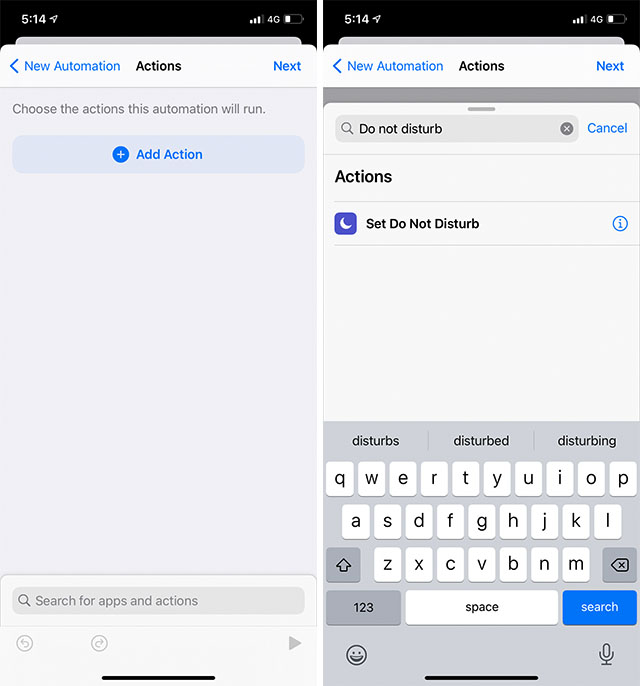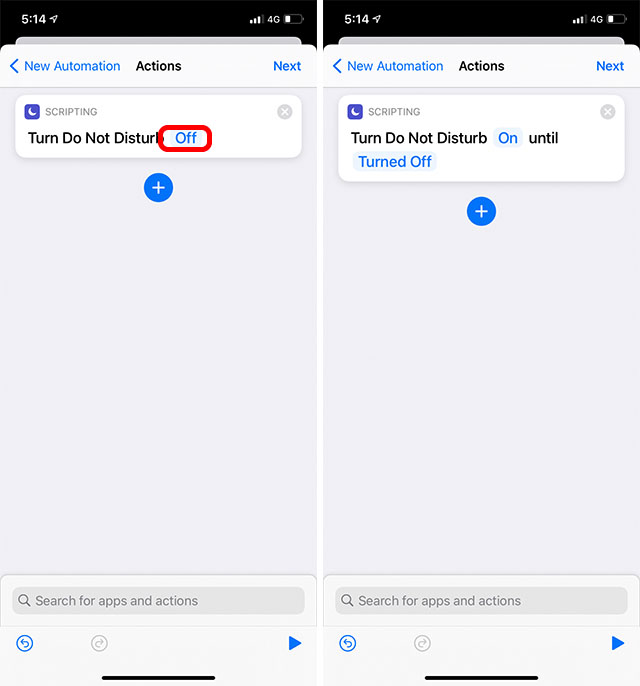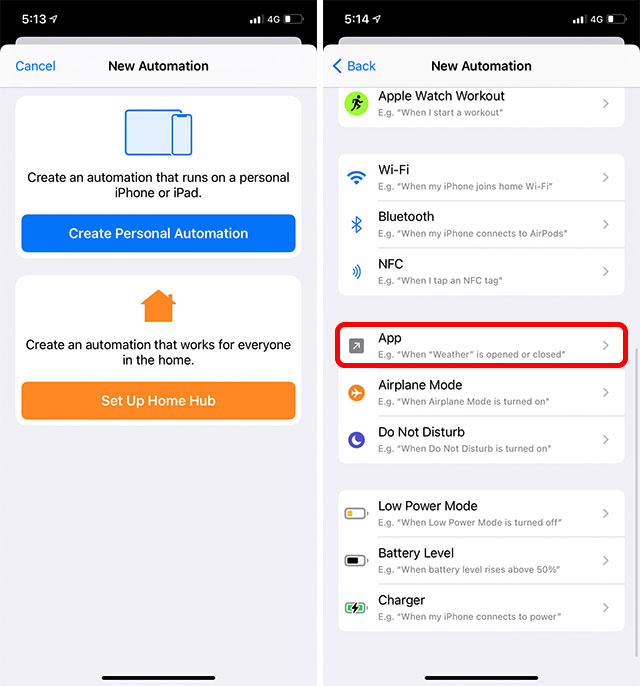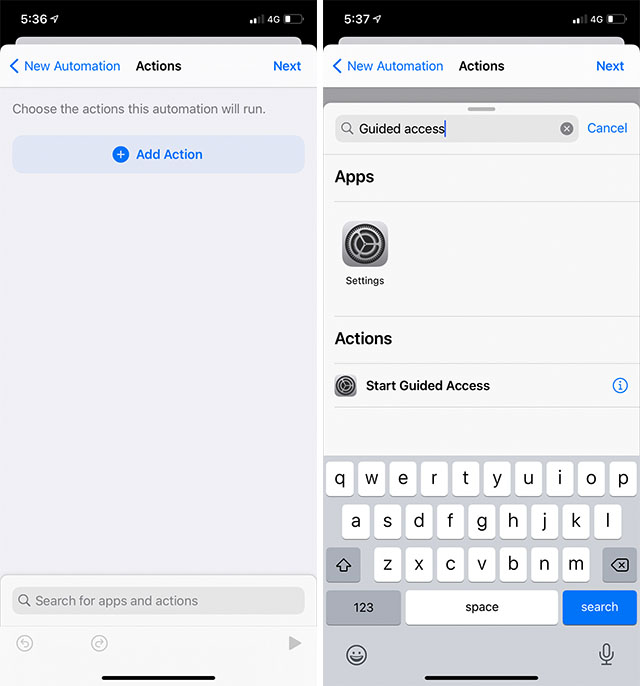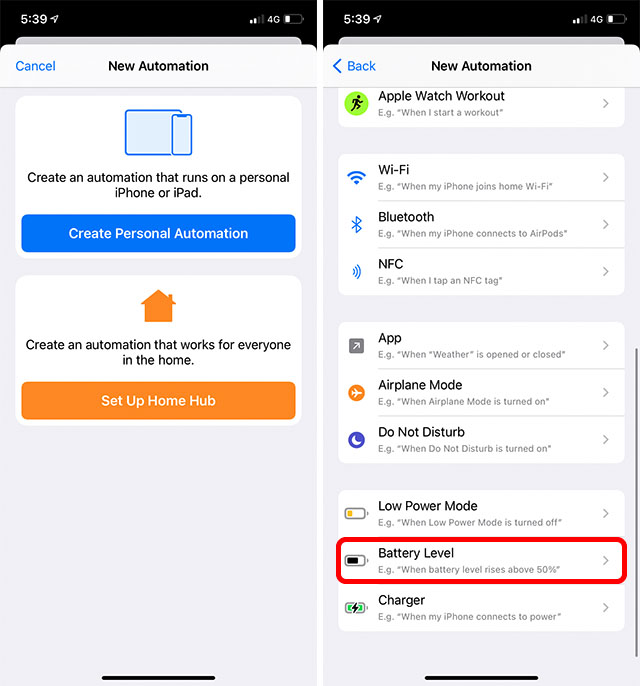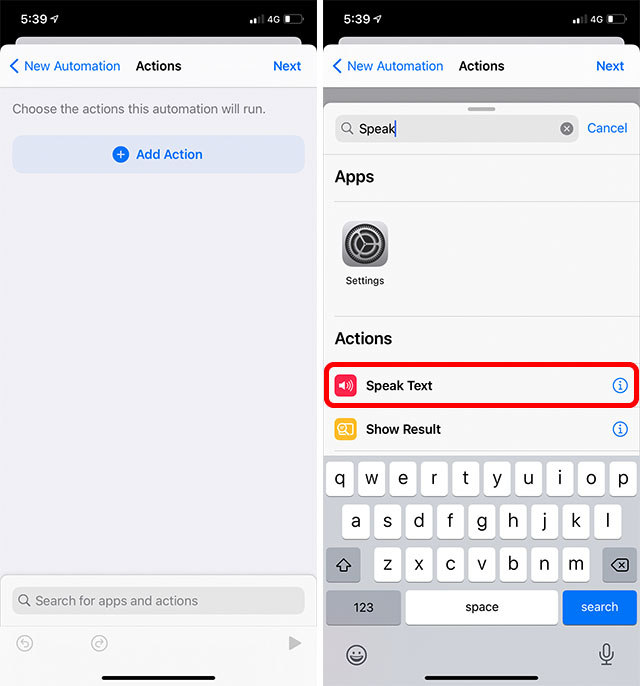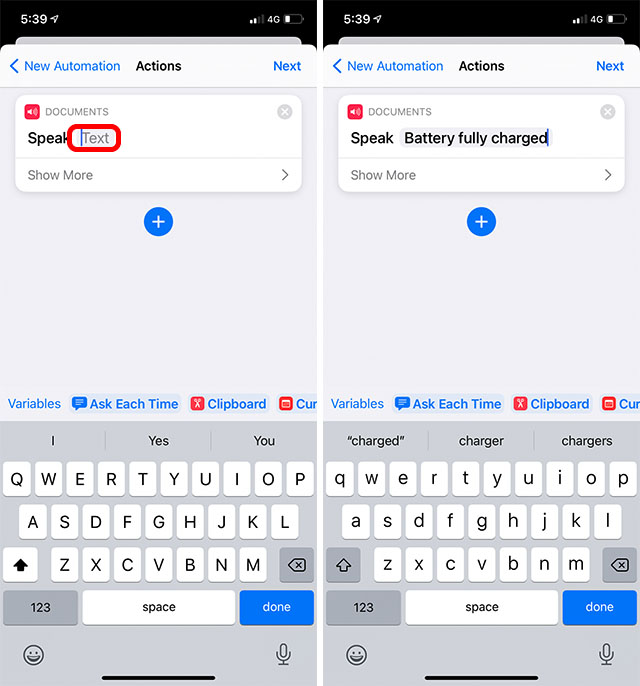Best Siri Shortcuts and Automations for iPhone in 2022
There are a lot of shortcuts for the iPhone shortcuts app out there. However, most of them are very basic, and not something that will really add value to your iPhone usage. Then again, there are a lot that are quite useful too. We will be discussing the most useful shortcuts for iOS 14 in this article. That includes everything from music shortcuts to automations to gaming shortcuts. You can use the table of contents to skip over to a particular shortcut if you don’t want to go through the entire list.
1. Change Apple Watch Face
With iOS 14 and watchOS 7 you can now use Shortcuts to change your Apple Watch face easily. Plus, since you can use Shortcuts directly on Apple Watch, you don’t necessarily need to run it from your iPhone either. Moreover, you can create an automation to automatically change watch faces at specific times, locations, etc. For example, I prefer changing my watch face to a more basic face after office hours. Here’s how you can do that.
Open the Shortcuts app and tap on ‘Automation’. Tap on the ‘plus’ icon on the top right of your screen.
Tap on ‘Create Personal Automation’ and select ‘Time of Day’.
Select the time you want to change the watch face, then tap on ‘Next’.
Tap on ‘Add Action’. Search for watch and tap on ‘Set Watch Face’.
Tap on the ‘Face’ placeholder as shown below and choose the watch face you want to switch to.
Tap on ‘Next’, disable ‘Ask Before Running’ and tap ‘Done’.
The automation will run automatically at the specified time and change your watch face to your selection.
2. Get Song Links Across Streaming Platforms
With the number of music streaming platforms out there, it’s likely that you and your friends use different ones. That means if you try sharing a Spotify link with someone that uses Apple Music, it’s pretty much useless. Fortunately, with this shortcut, you can convert links across platforms to share them.
Download the shortcut here. Open the streaming app you want to share music from. I’m using Apple Music here. Tap on the three dot menu. In the share sheet, scroll down a bit and tap on the ‘Song.Link’ option.
The shortcut will show you streaming services along with whether a link was found or not. Select the one you want. I’m choosing Spotify.
You can now copy the URL, share it, or directly open Spotify with the link. Once you’re done, just tap on ‘Exit’ to close the shortcut.
3. Automatically Launch Spotify When Connected to Bluetooth Device
This is an automation that’s helpful if you like using Spotify while you’re driving. Setting it up isn’t as straightforward as any other app because Spotify doesn’t show up in Shortcuts’ list of apps. However, there’s a workaround.
Open the Shortcuts app and tap on ‘Automation’. Tap on the ‘plus’ icon on the top right of your screen.
Tap ‘Create Personal Automation’ and select ‘Bluetooth’.
Tap ‘Choose’ and select the device you want. For testing, I’m choosing my AirPods and AirPods Pro. Tap ‘Done’.
Tap ‘Next’ and then tap on ‘Add Action’.
Choose ‘Scripting’ and then tap on ‘Open App’.
Tap on ‘Choose’ and select Spotify from the list.
Tap ‘Next’ and then tap on ‘Done’.
The only issue with this automation is that it won’t run automatically. Any time your iPhone is connected to the Bluetooth device, your phone will ask you whether to run the automation. Unfortunately, there’s no workaround for this at the moment. However, if your car is CarPlay equipped, you can use ‘CarPlay’ as the trigger instead of ‘Bluetooth’ and then the automation can run automatically.
4. Launch Spotify Playlist When Connected to Bluetooth Device
If you have a specific Spotify playlist you want to go to every time you’re driving, you can follow the steps below.
Open the playlist you want in Spotify. Tap on the three dot icon and then tap on share.
Copy the URL for the playlist. Create a new automation with Bluetooth or CarPlay triggers and select ‘Add Action’. Search for URL and select ‘Open URLs’.
Paste your copied URL into the action. Tap Next and save the automation.
Now, every time this automation runs, it will directly open the Spotify playlist in the Spotify app for you. Pretty neat right?
5. Schedule Messages to be Sent Later
If you often find yourself in situations where you need to send messages at a later time without forgetting, this Siri Shortcut for iPhone is really useful. It takes some time to set up, but then you’re all good to go with scheduling reminders. You can download this shortcut here. Do note that the shortcut will not automatically send the message at the specified time. Instead, you will get a notification for the message. You can tap this notification and the shortcut will then send the message itself.
6. Toggle DND When Playing a Game
One of the most annoying things during gaming is definitely notifications that pop down. They obstruct your view, and if you’re playing something like COD Mobile or PUBG Mobile, you’ll probably end up dying due to the distraction. However, a simple automation can fix this problem for you.
Open the Shortcuts app and tap on ‘Automation’. Tap on the ‘plus’ icon on the top right of your screen.
Tap on ‘Create Personal Automation’ and select ‘App’.
Choose the app you want to run the automation for. I’m choosing Call of Duty. Tap ‘Next’. Tap ‘Add Action’. Search for ‘Do not disturb’ and select ‘Set Do Not Disturb’.
Tap on the variable that reads ‘off’ and change it to ‘on’.
Tap ‘Next’, disable ‘Ask Before Running’ and tap on ‘Done’.
Now whenever you launch your game of choice (COD, in this example), your iPhone will automatically go into Do Not Disturb mode.
7. Enable Guided Access While Playing Games
If you’re like me, you probably play Call of Duty with a three or four finger claw. But a lot of times you’ll end up pulling down the control center when pressing the fire button with your index finger. Fortunately, with Siri automations in iOS 14, you can automatically launch guided access when you start your games.
Open the Shortcuts app and tap on ‘Automation’. Tap on the ‘plus’ icon on the top right of your screen.
Tap on ‘Create Personal Automation’ and select ‘App’.
Choose the app you want to run the automation for. I’m choosing Call of Duty. Tap ‘Next’. Tap ‘Add Action’. Search for ‘Guided Access’ and select ‘Start Guided Access’.
Tap ‘Next’, disable ‘Ask Before Running’, and tap on ‘Done’.
8. Speak Text When Battery is Fully Charged
With iOS 14 you get notifications when your Apple Watch is completely charged. However, it would be great if you could easily know when your iPhone was done charging as well, right? You can do just that with an easy automation.
Open the Shortcuts app and tap on ‘Automation’. Tap on the ‘plus’ icon on the top right of your screen.
Tap ‘Create Personal Automation’ and select ‘Battery Level’.
Drag the slider to the end, and select ‘Equals 100%’. Tap ‘Next’.
Tap ‘Add Action’. Search for ‘Speak’ and select ‘Speak Text’.
Tap on ‘Text’ and type the phrase of your choice.
Tap ‘Next’, disable ‘Ask Before Running’, and tap on ‘Done’.
Your iPhone will now speak your chosen phrase the moment it charges to 100%. That means you can remove it from the charger once it’s done charging without letting your battery get charged for no reason.
9. Shortcut to Read Weather, Play News and More
Every morning, you probably check the weather for the day, and catch up on the news. Shortcuts on iPhone can make this easy for you. Simply download this shortcut (download). When you run this shortcut, it will read out the weather, followed by your Calendar events and reminders, and then the news.
10. Download YouTube Videos
If you’re watching a video on your iPhone that you want to save to your device for editing, or sharing, you don’t need to try out random downloader apps. You can use Siri Shortcuts to download YouTube videos as well.
11. Switch User Accounts on Apple TV
If you’re using an Apple TV in your home, you can use Siri Shortcuts to switch user accounts as well. That can come in really handy. If this is something you think you wanna do, you should check out our article on using Siri Shortcuts to switch Apple TV users.
12. Eject Water from iPhone
Yeah, you read that right. If your iPhone was submerged in water, or if you ended up washing it because it was just too dirty (not recommended, by the way), you can eject water from inside the iPhone using Siri Shortcuts as well.
Use Siri Shortcuts and Automations on your iPhone
Those were the 12 useful Siri shortcuts and automations for iPhone that you can use right away. As you can see, there is a lot that you can do with Siri Shortcuts now, especially with the better integration of Shortcuts with more apps. So which Siri shortcuts and automations are you using on your iPhone? If you have any other exciting automations that you want to share, let us know in the comments.