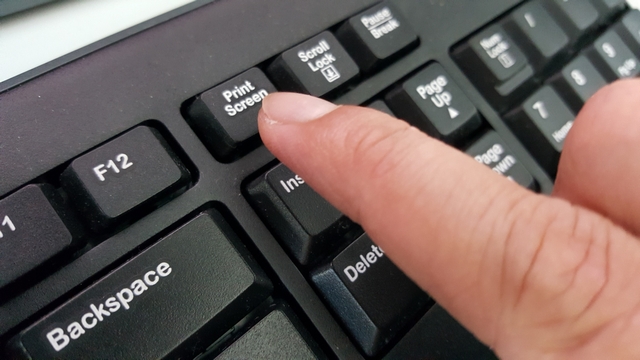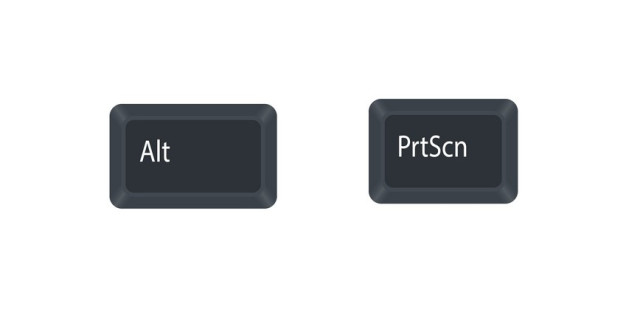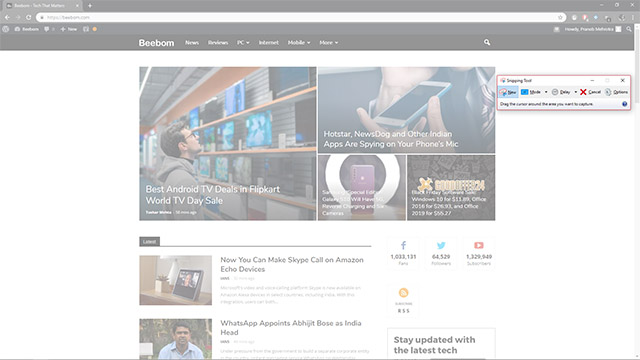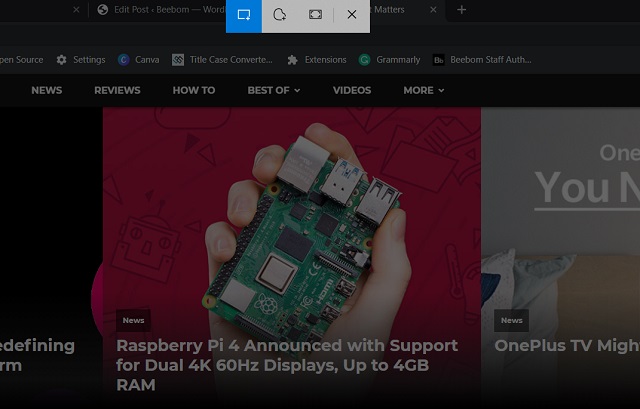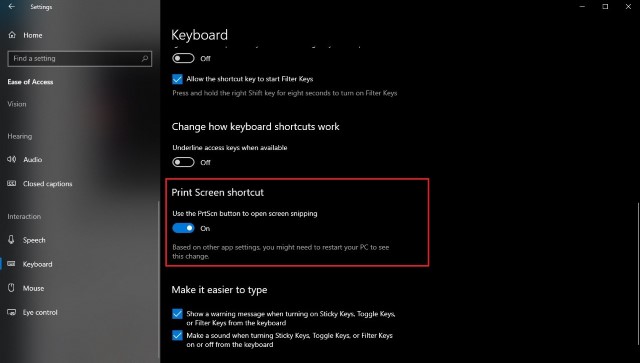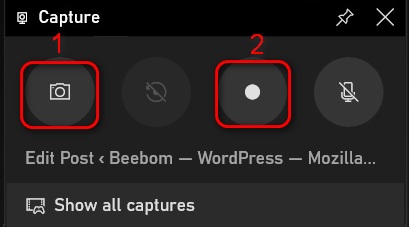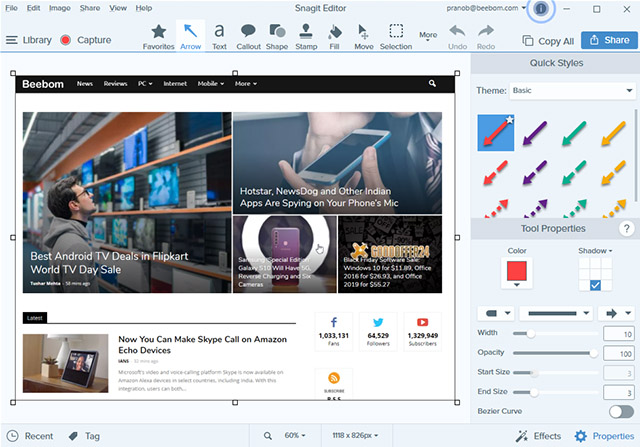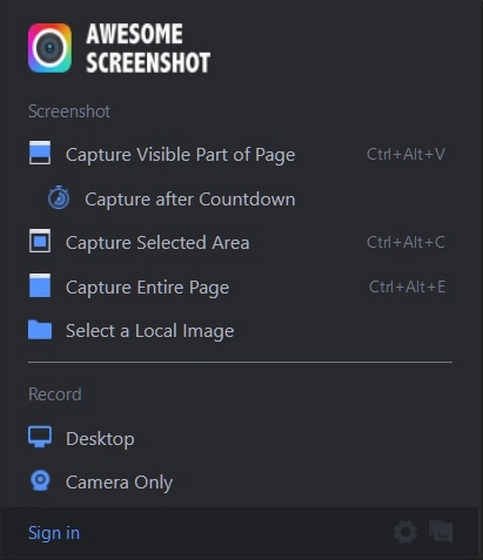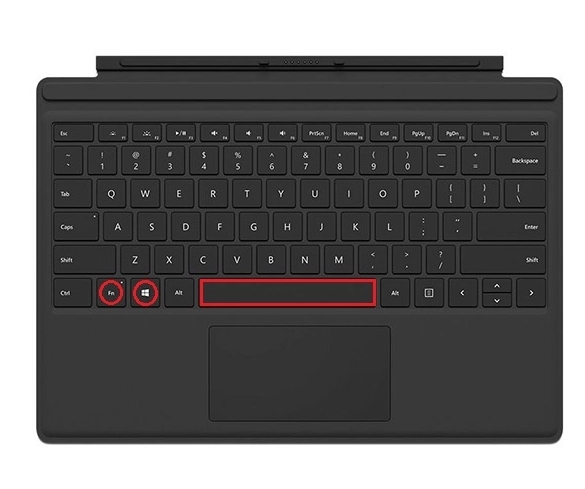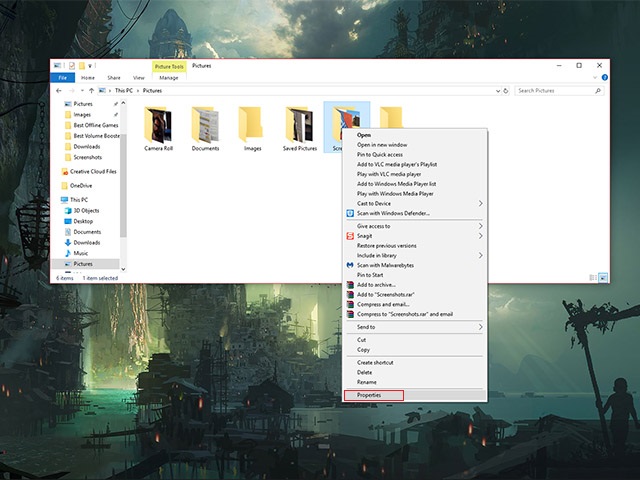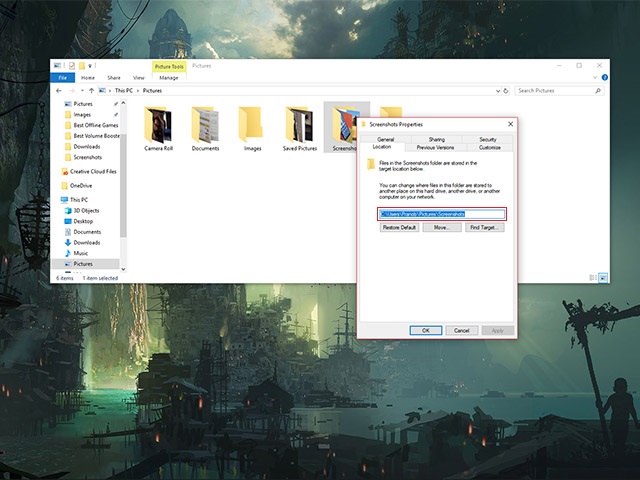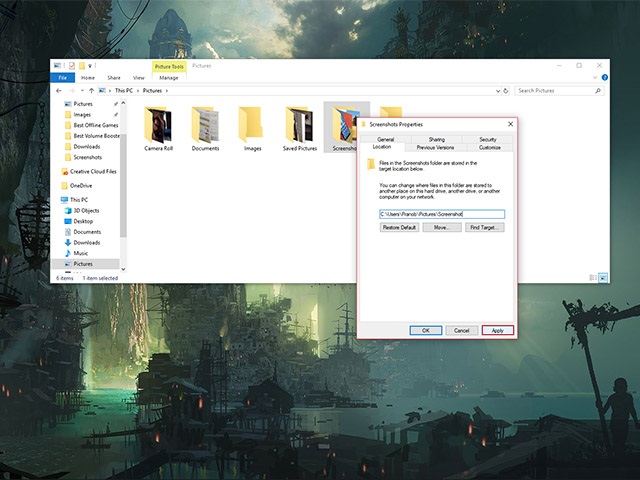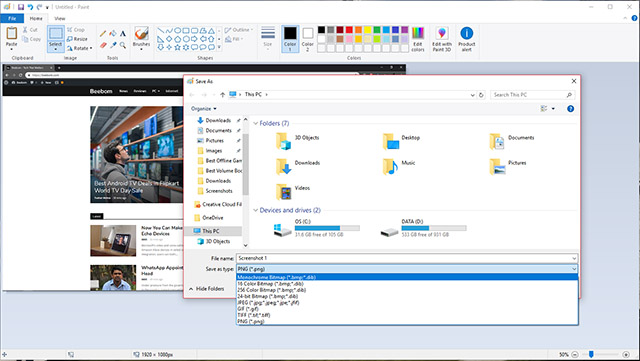Best Ways to Take a Screenshot on Windows PC (Updated May 2021)
There are several different ways you can take screenshots on your Windows 10 PC and here, we’ll be listing all the screenshot tools Microsoft has packed in its operating system, along with a couple of methods that involve third-party Windows 10 apps. So, without any further delay, let’s explore all the ways in which you can capture screenshots on a PC, There are multiple ways to take a screenshot on a Windows PC. From PCs to laptops and touchscreen devices, we have covered all kinds of Windows devices and their quick shortcuts. You can use the table of contents below to move to the corresponding method.
1. Easiest Way to Take a Screenshot on Windows 10: ‘Windows + Print Screen’ Shortcut
The first, and probably the most widely used, way you can take screenshots on your PC is by using the ‘Windows + Print Screen’ shortcut. In order to take a screenshot using this method, all you need to do is press the Windows key and the Print Screen key (often labeled as PrtScr or PrtScn) on your keyboard at the same time. You’ll see the screen dim momentarily and brighten back up, signifying a successful screengrab.
Taking a screenshot using this feature automatically saves the screenshot in the ‘Pictures’ folder in your system within the ‘Screenshots’ folder. This is, by far, the simplest and fastest way to take a screenshot on a Windows 10 PC. Note: In some laptops, the Print Screen button can only be activated after pressing the Function key. If you have such a laptop then you’ll have to use the ‘Windows + Function (Fn) + Print Screen’ command to take a screenshot.
2. Take a Screenshot With Only the ‘Print Screen’ Key
Another easy way to take a screenshot on a Windows 10 computer is to hit the ‘Print Screen‘ key at the top-right area of your keyboard. This will take a screenshot of the entire screen and the image file will be saved to the Windows clipboard. You’ll then need to paste it in Paint/Paint 3D before you can save it.
3. Take a Screenshot of the Active Window on Your PC
If you want to take a screenshot of the active windows and not the entire screen, you can make use of the ‘Alt + Print Screen’ command. Like the ‘Print Screen’ method, this also copies the screenshot to the Windows clipboard, and you need to then paste it in an app like Pain or Paint 3D to save it in your chosen format. The ‘Alt + PrtScr’ command can really come in handy if you want to take a screenshot of a particular window, without having to fiddle with dragging and selecting the window.
4. Take a Screenshot with the Snipping Tool in Windows 10
The Windows Snipping Tool is another great way to capture screenshots on your Windows 10 PC. In order to use the Snipping Tool, all you need to do is open the snipping tool from within the Start menu. Once the tool is open and you’re on the screen that you want to capture, simply click on New in the toolbar, left-click on your mouse/trackpad and drag to select the area you want to capture. As soon as you leave the left click, the tool will select the area that you’ve highlighted and will open the screenshot within a window, allowing you to make any edits or add annotations if needed.
The Snipping Tool offers four different screenshot modes that you can choose from, including Free-form Snip, Rectangular Snip, Window Snip, and Full-screen Snip which allow you to take different types of screenshots. On top of that, the tool also features a delay option which allows you to set a timer to take a screenshot, which can really come in handy if you’re trying to capture a temporary window. What’s really great about the Snipping Tool is that it allows you to save the screenshot in different file formats, share the screenshot directly via email and open the screenshot in Paint 3D in case you wish to make any additional changes. Note: Microsoft is deprecating ‘Snipping Tool’ in favor of a more powerful and feature-filled Windows 10 screenshot tool called ‘Snip and Sketch’ which was released as part of the Windows 10 Anniversary Edition (Version 1809). As of May 2021, both apps are available on Windows 10.
5. Snip and Sketch
Shortcut: Windows + Shift + S
Another great shortcut that you can use to take screenshots on your Windows 10 PC is the Snip n Sketch tool, which is a Snipping Tool alternative that Microsoft released with the Windows 10 Anniversary Edition. You can use this tool with the ‘Windows + Shift + S’ command. You can use the command by pressing the Windows, Shift, and S keys on your keyboard at the same time. It will instantly dim the screen and open screen snipping on your screen.
You can take a full-screen screenshot, active window, selectable part, or freeform screenshot. Now, you will find the screenshot under the Action Center. Click on it and the screenshot will open in an image editor. Here, you can edit, annotate and save the screenshot, as you like. If you’re unable to use this tool because your Action Center is greyed out, you can check out our fix from the linked article.
If you find the shortcut (Windows + Shift + S) too long then you can remap the shortcut to just the Print Screen key. To do that, open Settings and then go to Ease of Access -> Keyboards -> and turn on the toggle below Print Screen Shortcut. Once you do this, you can just hit the print screen key to invoke screen snipping in one stroke.
6. Take a Screenshot With Game Bar on Windows 10 PC
Like Snip and Sketch, another relatively new way to take screenshots on Windows is with the Game Bar. It is a Windows 10 feature that rolled out with the Creators Update back in 2017. It lets you take control of all your gaming activities, such as music and chat, in one place. Moreover, it also lets you record live video action to capture the on-screen gameplay action on your PC. It’s also a great Windows 10 screen recording software if you’re looking for one. To use Game Bar for screenshot or recording, open the target app and then use the ‘Windows key + G‘ shortcut to see the Game Bar menu and options. By default, you’ll see three small windows stacked on top of one another, with the first one meant for screenshots and recordings. Here, press the ‘camera’ button [1], and a screenshot of your active window will be automatically saved to Videos > Capture. For screen recording, use the ‘recorder’ button [2].
Note: You can opt to save your screenshots at a different location by moving the ‘Captures’ folder anywhere you want on your PC. Windows will continue to save your game clips and screenshots in that folder, wherever you move it.
7. Take Scrolling Screenshots in Windows PC
Windows 10, unfortunately, doesn’t include a native feature that will allow you to take scrolling screenshots. To take a scrolling screenshot in Windows, you’ll therefore need to rely on third-party apps. Snagit is a powerful screenshot tool that you can use to take scrolling screenshots on your Windows device. The tool packs in a ton of features and can serve as an all-in-one tool for all your screenshot needs.
Not only does the app allow you to capture the entire desktop, a part of the desktop, and app windows, it also allows you to capture entire web pages with its scrolling screenshot feature. The app also packs an in-built editor which will allow you to edit the screenshot before you save it. On top of that, Snagit also allows you to take a screen recording of your desktop. In case you’re a power user and require a screenshot utility that meets your needs, then Snagit is the app to go for. That said, if you are looking for a free utility or alternative apps, you can find out how to take scrolling screenshots in Windows 10 from our dedicated article. Download Snagit: (15-day free trial, Rs. 4,396 ~ $49.99)
8. Awesome Screenshot & Screen Recorder
While Snagit is a great app in its own right, you don’t need to install paid utilities to take a screenshot on Windows PC. There are multiple free screenshot and screen recording extensions available for both Chrome and Firefox, and Awesome Screenshot is likely the very best. It offers full-page screen capture and screen recording, as well as sharing options. You can also switch between screen recording and screen capture using a two-tab popup menu. It even allows you to record your desktop, current tab or camera. You can also include your voice recording with the ‘Microphone’ option on.
As for the screenshots, you can capture the full page, a selected area or just the visible part. You can also resize, crop and annotate your screenshot with geometric patterns, arrows and text using the built-in editor. With more than two million users on Chrome and Firefox combined, Awesome Screenshot & Screen Recorder is one of the oldest and most well-known software in the category. I have been personally using it with Firefox for the better part of the last decade and can personally vouch for its efficacy, speed and ease-of-operation. Download: Chrome Extension (Free); Firefox Add-on (Free)
9. Take a Screenshot on Microsoft Surface Touchscreen Device
Shortcut: Windows logo + Volume Down
In case you have a Microsoft Surface tablet, then you might not have access to a physical keyboard. In such a situation, you’ll need to hold the Windows logo and the volume down button at the same time to take a screenshot.
Upon pressing the buttons, the screen will get darker momentarily, signaling that a screenshot has been taken. The captured screenshots will be stores within the Pictures library in a folder titled Screenshots.
10. Take a Screenshot on Microsoft Surface Device with Type Cover
Shortcut: Fn + Windows + Spacebar
If you have a type cover with your Microsoft Surface device, then you can easily take a screenshot using the ‘Fn + Windows + Spacebar’ command. Asuccessful screenshot will be signaled by the screen going dim momentarily. This shortcut will also save your screenshots in the Screenshots folder within the Pictures library on your system.
How to Change the Default Screenshot Destination in Windows PC
Some of the aforementioned screenshot tools automatically save the captured screenshot in the Screenshot folder within the Pictures library. In case you don’t want to save the Screenshots you take in that folder, you can change the default screenshot destination by following these steps:
Locate the Screenshots folder in the Pictures library on your system Right-click on the Screenshots folder and select Properties from the drop-down menu
Switch to the Location tab and enter the new destination in the address bar within the tab
Click on the Apply button on the bottom right corner of the window.
Your Screenshots will now be stored in the new location that you entered in the address bar. If you wish to revert back any changes to the location, you can navigate to the same window and click on the Restore Defaults button.
How to Change the Default Screenshot File Format in Windows PC
Screenshots captured in Windows are saved in the .png file format by default, but if you prefer working with any other file format there are a couple of ways you can save your screenshots in other file formats. While Windows doesn’t have a native feature that will allow you to change the default file format of your screenshots, you can manually choose a different file format every time you take a screenshot.
The feature will only work with the screenshot tools that require you to save the screenshots manually and won’t work with the ‘Windows + PrtScr’ command that takes and saves screenshots automatically. All you need to do is switch the file format by tapping on the drop-down menu right below the file name bar in the ‘Save As’ dialog and select any of the other available file formats.
Q. How Do You Take Screenshots on Windows 10?
The easiest way to take screenshots on Windows 10 is to press “Windows + Print Screen” on the keyboard. The screenshot will be saved under the Pictures folder in your Windows PC. Apart from that, there are multiple other ways which you can find in this article.
Q. Can I Take a Screenshot on My Desktop?
Yes. You can use the same methods mentioned above to take a screenshot on a Windows desktop.
Q. How Do You Take a Screenshot on a PC 2021?
In 2021, it has become fairly easy to take a screenshot on Windows PC. Just press “Windows + Print Screen” on your keyboard and the screenshot will be saved under the Pictures folder.
Learn Different Ways to Take a Screenshot on PC
Armed with this information, you’ll now be able to easily take screenshots on your PC. All the screenshot tools listed above work equally well and which method you should choose completely depends on personal preference and the type of screenshots you need to capture. I usually find myself using the ‘Windows + PrtScr’ shortcut for the most part because it’s fairly straightforward, but I also make use of the Snipping Tool when I need to capture just a small part of my screen.